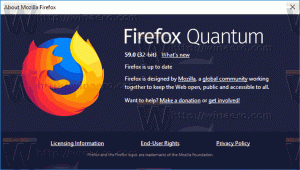บังคับเปิดใช้งานโหมดผู้เยี่ยมชมใน Google Chrome
วิธีบังคับเปิดใช้งานโหมดผู้เยี่ยมชมใน Google Chrome
ในบทความที่แล้ว เราได้เห็นวิธีการสร้าง a ทางลัดพิเศษ เพื่อเริ่ม Google Chrome ในโหมดผู้เยี่ยมชมเสมอ วันนี้ เราจะมาทบทวนวิธีการที่จะทำให้ Google Chrome ทำงานในโหมดผู้เยี่ยมชมเป็นค่าเริ่มต้น โดยไม่ต้องแก้ไขบรรทัดคำสั่ง สิ่งนี้มีประโยชน์ในบางสถานการณ์
โฆษณา
เมื่ออยู่ในโหมดการเรียกดูแบบผู้เยี่ยมชม Google Chrome จะไม่บันทึกคุกกี้ ประวัติการท่องเว็บ และข้อมูลเฉพาะโปรไฟล์อื่นๆ คุณลักษณะนี้มีประโยชน์ในแง่ของความเป็นส่วนตัว เล่นได้ดีกับบัญชีผู้ใช้ที่ใช้ร่วมกันที่บ้านหรือในสภาพแวดล้อมอื่นๆ
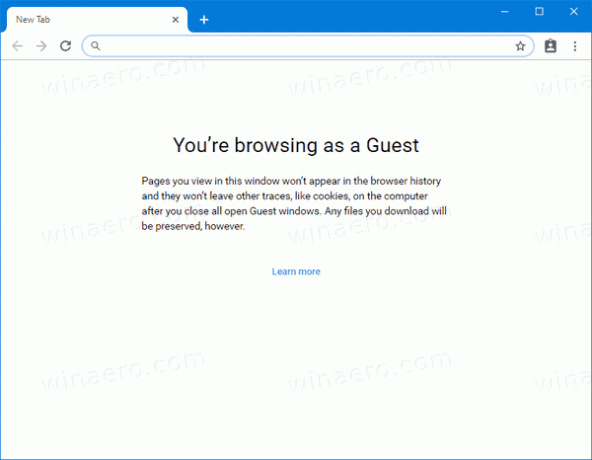
อย่าสับสนกับโหมดไม่ระบุตัวตนและโหมดผู้มาเยือน ไม่ระบุตัวตนคือหน้าต่างที่ใช้คุณลักษณะการท่องเว็บแบบส่วนตัว แม้ว่าจะไม่ได้บันทึกสิ่งต่างๆ เช่น ประวัติการเข้าชม คุกกี้ ข้อมูลไซต์และแบบฟอร์ม แต่ก็ช่วยให้คุณสามารถเข้าถึงโปรไฟล์ บุ๊กมาร์ก ฯลฯ ได้
โหมดผู้มาเยือนทำหน้าที่เป็นโปรไฟล์ใหม่ที่ว่างเปล่า ไม่อนุญาตให้เข้าถึงบุ๊กมาร์กหรือข้อมูลโปรไฟล์อื่น ๆ เมื่อคุณออกจากโหมดผู้มาเยือน ทุกอย่างที่เกี่ยวข้องกับกิจกรรมการท่องเว็บของคุณจะถูกลบออกจากคอมพิวเตอร์
เมื่อใดควรใช้โหมดผู้เยี่ยมชม
คุณลักษณะโหมดผู้มาเยือนมีประโยชน์เมื่อคุณมักให้ผู้อื่นใช้คอมพิวเตอร์ของคุณ หรือหากคุณยืมแล็ปท็อปจากเพื่อน คุณยังสามารถใช้โหมดผู้เยี่ยมชมเพื่อให้แน่ใจว่าคุณจะไม่ทิ้งร่องรอยการท่องเว็บไว้ในพีซีเครื่องนั้น เช่นเดียวกับคอมพิวเตอร์สาธารณะที่คุณสามารถหาได้ในห้องสมุดหรือร้านกาแฟ
โดยปกติ คุณสามารถเข้าถึงโหมดผู้เยี่ยมชมได้โดยคลิกที่ไอคอนโปรไฟล์ของคุณแล้วเลือก เปิดหน้าต่างแขก.

เริ่มต้นด้วย Google Chrome 77คุณสามารถเปิดใช้งานใหม่ เบราว์เซอร์GuestModeEnforced นโยบาย. เมื่อเปิดใช้นโยบาย เบราว์เซอร์จะบังคับใช้โหมดผู้มาเยือนและป้องกันไม่ให้ผู้ใช้ใช้โปรไฟล์ของตน นี่คือวิธีการเปิดใช้งาน
ในการบังคับเปิดใช้งานโหมดผู้เยี่ยมชมใน Google Chrome
- ดาวน์โหลดไฟล์ ZIP ต่อไปนี้: ดาวน์โหลดไฟล์ ZIP.
- แยกเนื้อหาไปยังโฟลเดอร์ใด ๆ คุณสามารถวางไฟล์ไว้บนเดสก์ท็อปได้โดยตรง
- เลิกบล็อกไฟล์.
- ดับเบิ้ลคลิกที่ Always_Enable_Guest_Mode_in_Google_Chrome.reg ไฟล์ที่จะรวมมัน

- หากต้องการยกเลิกการบังคับใช้โหมดผู้เยี่ยมชม ให้ใช้ไฟล์ที่ให้มา Turn_Off_Guest_Mode_Enforcement_in_Google_Chrome.reg.
คุณทำเสร็จแล้ว! การเปลี่ยนแปลงจะมีผลกับผู้ใช้ปัจจุบันเท่านั้น
เมื่อคุณใช้การเปลี่ยนแปลง Google Chrome จะเริ่มทำงานในโหมดผู้เยี่ยมชมเสมอ
หมายเหตุ: ไฟล์ Registry ที่ใช้การเปลี่ยนแปลงสำหรับผู้ใช้ทั้งหมดจะรวมอยู่ด้วย ดูด้านล่าง
มันทำงานอย่างไร
รีจิสตรีคีย์ด้านบนแก้ไขค่า DWORD 32 บิต เบราว์เซอร์GuestModeEnforced ภายใต้คีย์:
HKEY_CURRENT_USER\SOFTWARE\Policies\Google\Chrome
ดูวิธีไปที่คีย์รีจิสทรี ด้วยคลิกเดียว.
คุณต้องตั้งค่าข้อมูลเป็น 1 เพื่อเปิดใช้การบังคับใช้ ลบเพื่อคืนค่าการทำงานเริ่มต้น
ในกรณีที่คุณจำเป็นต้องบังคับใช้โหมดผู้เยี่ยมชมสำหรับบัญชีผู้ใช้ทั้งหมดบนคอมพิวเตอร์ของคุณแทนที่จะเป็นสำหรับผู้ใช้ปัจจุบัน คุณต้องสร้างค่า BrowserGuestModeEnforced ใต้คีย์
HKEY_LOCAL_MACHINE\SOFTWARE\Policies\Google\Chrome
ก่อนดำเนินการต่อ ตรวจสอบให้แน่ใจว่าบัญชีผู้ใช้ของคุณมี สิทธิ์ของผู้ดูแลระบบ.
หมายเหตุ: แม้ว่าคุณจะเป็น รัน Windows 64 บิต คุณยังต้องสร้างค่า DWORD 32 บิต
แค่นั้นแหละ!
บทความที่น่าสนใจ:
- เริ่ม Google Chrome ในโหมดผู้เยี่ยมชมเสมอ
- เปิดใช้งานสีและธีมสำหรับหน้าแท็บใหม่ใน Google Chrome
- เปิดใช้งานการควบคุมสื่อทั่วโลกใน Google Chrome
- เปิดใช้งานโหมดมืดสำหรับไซต์ใดก็ได้ใน Google Chrome
- เปิดใช้งานการควบคุมระดับเสียงและการจัดการคีย์สื่อใน Google Chrome
- เปิดใช้งานหน้ากลั่นโหมดผู้อ่านใน Google Chrome
- ลบคำแนะนำการเติมข้อความอัตโนมัติแต่ละรายการใน Google Chrome
- เปิดหรือปิดการค้นหาในแถบอเนกประสงค์ใน Google Chrome
- เปลี่ยนตำแหน่งปุ่มแท็บใหม่ใน Google Chrome
- ปิดใช้งาน UI โค้งมนใหม่ใน Chrome 69
- เปิดใช้งาน Native Titlebar ใน Google Chrome ใน Windows 10
- เปิดใช้งานโหมดภาพซ้อนภาพใน Google Chrome
- เปิดใช้งานการรีเฟรชดีไซน์ Material ใน Google Chrome
- เปิดใช้งาน Emoji Picker ใน Google Chrome 68 ขึ้นไป
- เปิดใช้งาน Lazy Loading ใน Google Chrome
- ปิดเสียงเว็บไซต์อย่างถาวรใน Google Chrome
- ปรับแต่งหน้าแท็บใหม่ใน Google Chrome
- ปิดการใช้งาน Not Secure Badge สำหรับเว็บไซต์ HTTP ใน Google Chrome
- ทำให้ Google Chrome แสดงส่วน HTTP และ WWW ของ URL