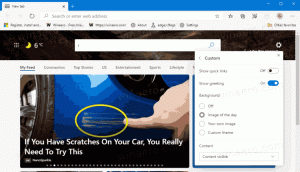วิธีสลับระหว่างมุมมองใน File Explorer ด้วยแป้นพิมพ์ลัด
ด้วย Windows 8 แอปพลิเคชัน File Explorer มีอินเทอร์เฟซ Ribbon ซึ่งแสดงคำสั่งที่เป็นไปได้ทั้งหมดสำหรับการเข้าถึงคุณลักษณะการจัดการไฟล์ปกติอย่างรวดเร็ว นี่คือการปรับปรุงสำหรับผู้ใช้ทุกคน โดยเฉพาะอย่างยิ่งสำหรับผู้ใช้ใหม่ที่ไม่คุ้นเคยกับคุณลักษณะทั้งหมดของ Windows Explorer และไม่ได้ใช้งาน Ribbon UI เป็นวิธีค้นพบคุณสมบัติที่มีประโยชน์ทั้งหมดสำหรับพวกเขา
แท็บใดแท็บหนึ่งใน Ribbon คือแท็บ "มุมมอง" จากตรงนั้น คุณจะสามารถสลับไปมาระหว่างมุมมองต่างๆ ภายในหน้าต่าง Explorer โดยแต่ละมุมมองจะแสดงไฟล์และโฟลเดอร์ต่างกัน ในบทช่วยสอนนี้ เราจะมาดูวิธีสลับระหว่างมุมมองเหล่านั้นอย่างรวดเร็ว โดยใช้แป้นพิมพ์ลัดที่ง่ายมาก
ใน Windows 8 และ Windows 8.1 คุณสามารถกด CTRL + SHIFT + <1,2,3...8> ปุ่มบนแป้นพิมพ์เพื่อสลับระหว่างมุมมอง! เพื่อความสะดวกของคุณ ฉันได้สร้างตารางที่มีแป้นพิมพ์ลัดที่คุณต้องกดเพื่อสลับไปยังมุมมองที่เกี่ยวข้อง
| ทางลัด | ดูใน File Explorer |
|---|---|
| Ctrl + Shift + 1 | ไอคอนขนาดใหญ่พิเศษ |
| Ctrl + Shift + 2 | ไอคอนขนาดใหญ่ |
| Ctrl + Shift + 3 | ไอคอนขนาดกลาง |
| Ctrl + Shift + 4 | ไอคอนขนาดเล็ก |
| Ctrl + Shift + 5 | รายการ |
| Ctrl + Shift + 6 | รายละเอียด |
| Ctrl + Shift + 7 | กระเบื้อง |
| Ctrl + Shift + 8 | เนื้อหา |
แค่นั้นแหละ! เมื่อใช้ทางลัดเหล่านี้ คุณจะได้เค้าโครงที่ต้องการสำหรับไฟล์และโฟลเดอร์ใน File Explorer และหลีกเลี่ยงการสลับแท็บ Ribbon บ่อยครั้งเพียงเพื่อเปลี่ยนมุมมอง นี่เป็นการเปลี่ยนแปลงที่มีประโยชน์อย่างยิ่งใน Explorer ซึ่งช่วยประหยัดเวลาและการคลิกเมาส์ของคุณ
ดูวิดีโอต่อไปนี้ หากคุณมีคำถามใดๆ: