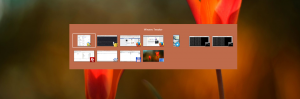วิธีเปิดหรือปิดความโปร่งใสใน Windows 11
ต่อไปนี้คือวิธีการเปิดหรือปิดความโปร่งใสใน Windows 11 โดยค่าเริ่มต้น จะเปิดใช้งานใน Windows 11 เพิ่มความเก๋ไก๋ อะครีลิคเบลอ มีผลกับแอพและส่วนประกอบจำนวนหนึ่ง ตัวอย่างเช่น เมนูเริ่ม แอปการตั้งค่า แถบงาน และเมนูบริบททั้งหมดใช้สไตล์การออกแบบที่คล่องแคล่วพร้อมส่วนโปร่งใส
โฆษณา
ดังนั้น Windows 11 จึงมาพร้อมกับเอฟเฟกต์ความโปร่งใสที่พร้อมใช้งานทันที อย่างไรก็ตาม คุณสามารถปิดใช้งานได้โดยใช้หนึ่งในสามวิธี
เมื่อคุณปิดความโปร่งใส เมนูบริบท แอปการตั้งค่า แถบงาน และเมนูลอยทั้งหมดจะเป็นแบบทึบ มาดูภาพหน้าจอกันบ้าง


นอกจากนี้ คุณอาจสังเกตเห็นว่าเมื่อปิดการใช้งานความโปร่งใส หน้าจอเข้าสู่ระบบ จะไม่ทาอะครีลิคเบลอ ไปที่ภาพพื้นหลัง
หากคุณไม่ชอบสไตล์ปัจจุบันของ Windows 11 คุณสามารถเปิดหรือปิดเอฟเฟกต์ความโปร่งใสสำหรับสิ่งที่คุณต้องการได้
เปิดหรือปิดความโปร่งใสใน Windows 11
ในการเปิดหรือปิดเอฟเฟกต์ความโปร่งใสใน Windows 11 คุณสามารถทำดังต่อไปนี้
- ใช้แอพการตั้งค่าและสลับเปิดใช้งาน เอฟเฟกต์ความโปร่งใส ตัวเลือก.
- เปลี่ยนและ การตั้งค่าการช่วยสำหรับการเข้าถึง ตัวเลือกภายใต้ วิชวลเอฟเฟกต์.
- สุดท้าย ใช้การปรับแต่ง Registry หลังอาจมีประโยชน์ในบางสถานการณ์
มาทบทวนทั้งสามวิธีโดยละเอียดกัน
เปิดหรือปิดความโปร่งใสใน Windows 11 ด้วยการตั้งค่า
- กด ชนะ + ผม เพื่อเปิดแอปการตั้งค่า คุณยังสามารถใช้ an วิธีทางเลือก ของการเปิดมัน
- นำทางไปยัง การกำหนดค่าส่วนบุคคล > สี.
- ทางด้านซ้าย ให้ปิดการใช้งาน เอฟเฟกต์ความโปร่งใส ตัวเลือก. การดำเนินการนี้จะปิดใช้งานความโปร่งใสใน Windows 11

- เมื่อเปิดใช้งานตัวเลือกเดียวกัน คุณจะคืนค่าเอฟเฟกต์ความโปร่งใสสำหรับส่วนประกอบเชลล์และแอพ
คุณทำเสร็จแล้ว
นอกจากวิธีการที่ชัดเจนนี้แล้ว ยังมีตัวเลือกอื่นๆ อีกสองสามตัวที่คุณสามารถใช้ได้ ตัวอย่างเช่น การตั้งค่าการช่วยสำหรับการเข้าถึงมีสวิตช์พิเศษที่เปิดหรือปิดความโปร่งใส
ปิดใช้งานความโปร่งใสใน Windows 11 ด้วยการตั้งค่าการช่วยสำหรับการเข้าถึง
- คลิกขวาที่ปุ่มเริ่มแล้วเลือก การตั้งค่า จากเมนูบริบท
- คลิก การช่วยสำหรับการเข้าถึง รายการทางด้านซ้าย
- ทางด้านขวา ให้คลิกที่ วิชวลเอฟเฟกต์ ปุ่ม.

- ปิดการใช้งาน เอฟเฟกต์ความโปร่งใส สลับตัวเลือกเพื่อทำให้ Windows และแอปทึบแสง

- คุณสามารถเปิดใช้งานตัวเลือกเดิมอีกครั้งเพื่อเปิดใช้งานความโปร่งใสใน Windows 11
เสร็จแล้ว!
สุดท้าย หากข้อมูลข้างต้นไม่เพียงพอ คุณสามารถใช้ Registry tweak ได้เช่นเดียวกัน การปรับแต่งรีจิสทรีจะช่วยให้คุณสามารถเปลี่ยนแปลงลักษณะที่ปรากฏโดยอัตโนมัติสำหรับบัญชีผู้ใช้ใหม่ หรือสำหรับการตั้งค่าอุปกรณ์ใหม่เพื่อให้ตรงกับความต้องการของคุณ
เปิดหรือปิดเอฟเฟกต์ความโปร่งใสใน Registry
- กด ชนะ + NS บนแป้นพิมพ์แล้วเลือก วิ่ง จากเมนู

- พิมพ์
regeditในกล่องโต้ตอบเรียกใช้เพื่อเปิดแอปตัวแก้ไขรีจิสทรี
- นำทางไปยัง
HKEY_CURRENT_USER\Software\Microsoft\Windows\CurrentVersion\Themes\Personalizeกุญแจ. - ในบานหน้าต่างด้านขวา แก้ไขหรือสร้างค่า DWORD 32 บิตใหม่ชื่อ
เปิดใช้งานความโปร่งใส.
- ตั้งค่าเป็น 1 เพื่อเปิดใช้ความโปร่งใส หรือตั้งค่าเป็น 0 เพื่อปิดใช้งานความโปร่งใสใน Windows 11
คุณสามารถปิด Registry Editor ได้แล้ว
ดาวน์โหลดไฟล์ REG
เพื่อประหยัดเวลาของคุณ ฉันได้เตรียมไฟล์ Registry ที่พร้อมใช้งาน ดาวน์โหลด ไฟล์ ZIP นี้ และแยกเนื้อหาไปยังโฟลเดอร์ที่คุณเลือก คุณจะได้รับไฟล์ดังต่อไปนี้
-
ปิดการใช้งานความโปร่งใส effects.regปิดความโปร่งใส -
เปิดใช้งานเอฟเฟกต์ความโปร่งใส reg- เปิดใช้งานกลับ
แค่นั้นแหละ.