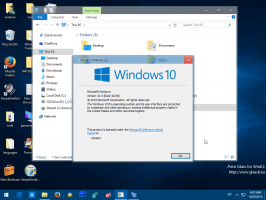เปิดหรือปิดแผงการเขียนด้วยลายมือแบบฝังใน Windows 10
Windows 10 มีโหมดพิเศษสำหรับแป้นพิมพ์สัมผัส ซึ่งจะเปลี่ยนเป็นแผงการเขียนด้วยลายมือ คุณลักษณะใหม่ของระบบปฏิบัติการเพิ่มแผงการเขียนด้วยลายมือขนาดเล็กที่ปรากฏขึ้นเมื่อคุณแตะด้วยปากกาของคุณในกล่องข้อความ ซึ่งช่วยประหยัดเวลาและปรับปรุงการใช้งานระบบปฏิบัติการสำหรับผู้ใช้ปากกา
โฆษณา
Windows 10 รวมถึงแป้นพิมพ์สัมผัสสำหรับคอมพิวเตอร์และแท็บเล็ตที่มีหน้าจอสัมผัส เมื่อคุณแตะช่องข้อความใดๆ บนแท็บเล็ต แป้นพิมพ์สัมผัสจะปรากฏขึ้นบนหน้าจอ
มีเลย์เอาต์จำนวนหนึ่งที่กำหนดไว้ล่วงหน้าสำหรับคีย์บอร์ดแบบสัมผัสใน Windows 10 นอกจากรูปลักษณ์เริ่มต้นแล้ว คุณยังสามารถสลับไปมาระหว่างรูปแบบแป้นพิมพ์มือเดียว ลายมือเขียน และแบบเต็มได้ ดูบทความ
วิธีเปลี่ยนเลย์เอาต์แป้นพิมพ์สัมผัสใน Windows 10
NS แผงลายมือ มีประโยชน์มากเมื่ออุปกรณ์ของคุณมาพร้อมกับปากกาหรือสไตลัส คุณสามารถขีดเขียนข้อความบนหน้าจออุปกรณ์ด้วยปากกาของคุณ และแผงการเขียนด้วยลายมือจะจดจำข้อความนี้และแปลงเป็นข้อความที่แก้ไขได้แบบพิมพ์ได้ คุณจึงสามารถจดบันทึกได้อย่างเป็นธรรมชาติราวกับเขียนบนกระดาษ และระบบทำหน้าที่แปลงข้อความทั้งหมดให้เป็นดิจิทัล
เคล็ดลับ: ปากกาไม่ใช่ตัวเลือกเดียวสำหรับการเขียนข้อความ คุณสามารถใช้ได้ นิ้วของคุณ ที่จะทำเช่นเดียวกัน
เริ่มต้นด้วย Windows 10 Build 17074 ผู้ใช้จะได้สัมผัสประสบการณ์ใหม่ในการเขียนด้วยลายมือบน Windows โดยทั่วไปแล้ว การเขียนด้วยลายมือจะทำในแผงที่แยกจากช่องข้อความ และกำหนดให้ผู้ใช้แยกความสนใจระหว่างการเขียนในแผงและข้อความในช่องข้อความ ใหม่ แผงลายมือฝังตัว นำการป้อนข้อมูลด้วยลายมือมาไว้ในการควบคุมข้อความ

เพียงแตะปากกาของคุณลงในช่องข้อความที่รองรับ จากนั้นปากกาจะขยายออกเพื่อให้มีพื้นที่ที่สะดวกสบายในการเขียน ลายมือของคุณจะเป็นที่รู้จักและจะถูกแปลงเป็นข้อความ หากพื้นที่ไม่เพียงพอ จะมีการสร้างบรรทัดเพิ่มเติมด้านล่างเพื่อให้คุณสามารถเขียนต่อได้ เมื่อเสร็จแล้ว เพียงแตะนอกช่องข้อความ
นี่คือวิธีการเปิดหรือปิดใช้งานคุณลักษณะนี้ใน Windows 10
เปิดหรือปิดแผงการเขียนด้วยลายมือแบบฝังใน Windows 10
- เปิด การตั้งค่า.
- ไปที่ อุปกรณ์ -> ปากกาและหมึก Windows.
- ทางด้านขวา ให้เปิดใช้งานตัวเลือก เปิดใช้งานการควบคุมการเชื่อมโยงแบบฝังในแอปที่รองรับ. สิ่งนี้จะเปิดใช้งานแผงอินพุต
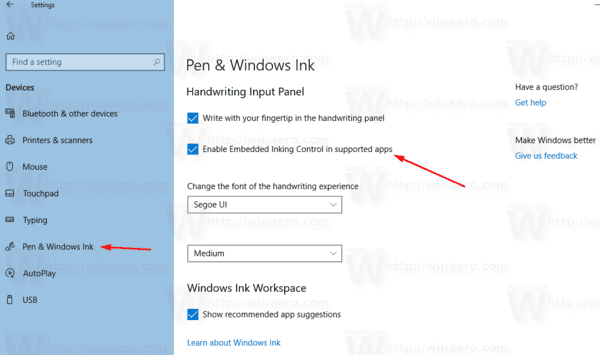
- การปิดใช้งานตัวเลือกจะปิดแผง
หมายเหตุ: ในขณะที่เขียนนี้ คุณลักษณะนี้มีให้ในแอพจำนวนจำกัด แผงนี้ใช้งานได้ในช่องข้อความ XAML ทั้งหมด ยกเว้นแถบที่อยู่ Microsoft Edge, Cortana, Mail และแอปปฏิทิน สถานการณ์จะดีขึ้นด้วยการเปิดตัวสองสามรายการ นอกจากนี้ แผงใหม่จะแสดงเฉพาะเมื่อคุณใช้ปากกาแตะช่องข้อความ หากคุณใช้การสัมผัส แผงการเขียนด้วยลายมือแบบคลาสสิกจะถูกเรียกใช้
มีวิธีอื่นในการเปิดหรือปิดใช้งานคุณลักษณะนี้ คุณสามารถใช้การปรับแต่ง Registry อย่างง่ายได้
เปิดหรือปิดแผงการเขียนด้วยลายมือที่ฝังตัวด้วย Registry Tweak
- ดาวน์โหลดไฟล์เหล่านี้: ดาวน์โหลดไฟล์ Registry.
- แตกไฟล์ไปยังโฟลเดอร์ที่คุณต้องการ
- หากต้องการปิดใช้งานคุณลักษณะนี้ ให้ดับเบิลคลิกที่ไฟล์ เปิดใช้งาน Embedded Handwriting Panel.reg.
- หากต้องการปิดใช้งานพาเนล ให้ดับเบิลคลิกที่ไฟล์ ปิดการใช้งาน Embedded Handwriting Panel.reg.
คุณทำเสร็จแล้ว
ไฟล์เหล่านี้แก้ไขค่า DWORD 32 บิตที่ชื่อ EnableEmbeddedInkControl ภายใต้คีย์รีจิสทรีต่อไปนี้:
HKEY_CURRENT_USER\Software\Microsoft\Windows\CurrentVersion\Pen
เคล็ดลับ: ดูวิธีไปที่คีย์รีจิสทรี ด้วยคลิกเดียว.
ข้อมูลค่า 1 จะเปิดใช้งานพาเนล ค่า 0 จะปิดใช้งาน
หมายเหตุ: แม้ว่าคุณจะเป็น รัน Windows 64 บิต คุณยังต้องสร้างค่า DWORD 32 บิต
แค่นั้นแหละ.