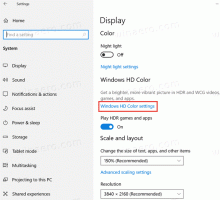เปิดการปลดล็อกอัตโนมัติสำหรับ BitLocker Drive ใน Windows 10
วิธีเปิดหรือปิดการปลดล็อกอัตโนมัติสำหรับไดรฟ์ที่มีการป้องกันด้วย BitLocker ใน Windows 10
BitLocker เป็นหนึ่งในเทคโนโลยีการปกป้องข้อมูลที่สำคัญใน Windows 10 BitLocker สามารถเข้ารหัสไดรฟ์ระบบ (ไดรฟ์ที่ติดตั้ง Windows) และฮาร์ดไดรฟ์ภายใน NS BitLocker To Go คุณสมบัตินี้ช่วยป้องกันไฟล์ที่จัดเก็บไว้ในไดรฟ์แบบถอดได้ เช่น USB แฟลชไดรฟ์ คุณยังสามารถกำหนดค่า BitLocker ให้ปลดล็อกไดรฟ์ที่ป้องกันด้วย BitLocker โดยอัตโนมัติทุกครั้งที่คุณลงชื่อเข้าใช้บัญชีผู้ใช้ของคุณ
โฆษณา
BitLocker เปิดตัวครั้งแรกใน Windows Vista และยังคงมีอยู่ใน Windows 10 มีการใช้งานเฉพาะสำหรับ Windows และไม่มีการสนับสนุนอย่างเป็นทางการในระบบปฏิบัติการทางเลือก BitLocker สามารถใช้ Trusted Platform Module (TPM) ของพีซีของคุณเพื่อจัดเก็บความลับของคีย์การเข้ารหัส ใน Windows เวอร์ชันใหม่ เช่น Windows 8.1 และ Windows 10 BitLocker รองรับการเร่งด้วยฮาร์ดแวร์ การเข้ารหัสหากตรงตามข้อกำหนดบางประการ (ไดรฟ์ต้องรองรับ ต้องเปิด Secure Boot และอื่นๆ อีกมากมาย ความต้องการ). หากไม่มีการเข้ารหัสฮาร์ดแวร์ BitLocker จะสลับไปใช้การเข้ารหัสตามซอฟต์แวร์ ดังนั้นประสิทธิภาพของไดรฟ์จะลดลง BitLocker ใน Windows 10 รองรับ a
จำนวนวิธีการเข้ารหัสและรองรับการเปลี่ยนความแรงของตัวเลข
หมายเหตุ: ใน Windows 10 การเข้ารหัสลับไดรฟ์ด้วย BitLocker จะใช้ได้เฉพาะในรุ่น Pro, Enterprise และ Education ฉบับ. BitLocker สามารถเข้ารหัสไดรฟ์ระบบ (ไดรฟ์ที่ติดตั้ง Windows) ฮาร์ดไดรฟ์ภายใน หรือ แม้แต่ไฟล์ VHD. NS BitLocker To Go ลักษณะเฉพาะ อนุญาตให้ปกป้องไฟล์ที่จัดเก็บไว้ในไดรฟ์แบบถอดได้ เช่น USB แฟลชไดรฟ์ ผู้ใช้ที่สนใจสามารถเพิ่มเติมเปลี่ยน วิธีการเข้ารหัสสำหรับ BitLocker.
คุณสามารถทำให้ BitLocker ปลดล็อกไดรฟ์แบบคงที่หรือแบบถอดได้โดยอัตโนมัติใน Windows 10 มีหลายวิธีที่จะทำให้มันทำงานได้
ในการเปิดการปลดล็อกอัตโนมัติสำหรับ BitLocker Drive ใน Windows 10
- เปิด File Explorer ไปที่ โฟลเดอร์ PC นี้.
- ดับเบิลคลิกที่ไดรฟ์เพื่อปลดล็อก และระบุรหัสผ่านหรือสมาร์ทการ์ดของคุณ
- คลิกขวาที่ไดรฟ์ที่ได้รับการป้องกันด้วย BitLocker แล้วเลือก จัดการ BitLocker จากเมนูบริบท

- หรือไปที่ Control Panel\System and Security\BitLocker Drive Encryption ใน แผงควบคุมแบบคลาสสิก.
- ทางด้านขวาของ การเข้ารหัสไดรฟ์, ค้นหาไดรฟ์ของคุณ และคลิกที่ลิงค์ เปิดปลดล็อกอัตโนมัติ.

คุณทำเสร็จแล้ว ลิงก์จะเปลี่ยนข้อความเป็น ปิดการปลดล็อกอัตโนมัติ. การคลิกจะเป็นการปิดคุณสมบัติการปลดล็อกอัตโนมัติ
หรือคุณสามารถเปิดการปลดล็อกอัตโนมัติสำหรับไดรฟ์ที่ได้รับการป้องกันด้วย BitLocker ในกล่องโต้ตอบการปลดล็อกไดรฟ์
เปิด BitLocker ปลดล็อกอัตโนมัติสำหรับไดรฟ์เมื่อปลดล็อกไดรฟ์
- เปิด File Explorer ไปที่ โฟลเดอร์ PC นี้.
- ดับเบิลคลิกที่ไดรฟ์ที่มีการป้องกันของคุณ
- เมื่อระบบขอให้ปลดล็อกไดรฟ์และระบุสมาร์ทการ์ดหรือรหัสผ่าน ให้คลิกที่ ตัวเลือกเพิ่มเติม ลิงค์

- เปิด (ทำเครื่องหมาย) กล่อง ปลดล็อกอัตโนมัติบนพีซีเครื่องนี้ เพื่อเปิดคุณสมบัติปลดล็อกอัตโนมัติ
 Windows 10 จะจำตัวเลือกของคุณ และจะปลดล็อกไดรฟ์ของคุณโดยอัตโนมัติ
Windows 10 จะจำตัวเลือกของคุณ และจะปลดล็อกไดรฟ์ของคุณโดยอัตโนมัติ
ภายหลังคุณสามารถยกเลิกได้ใน แผงควบคุม\System and Security\BitLocker การเข้ารหัสไดรฟ์ โดยคลิกที่ ปิดการปลดล็อกอัตโนมัติ ลิงค์
นอกจากนี้คุณยังสามารถเปิดใช้งานการปลดล็อกอัตโนมัติสำหรับไดรฟ์ที่ได้รับการป้องกันด้วย BitLocker โดยใช้ Command Prompt หรือ PowerShell
เปิดหรือปิดการปลดล็อกอัตโนมัติด้วย BitLocker ใน Command Prompt
- เปิด พร้อมรับคำสั่งใหม่ในฐานะผู้ดูแลระบบ.
- ถึง เปิดใช้งาน ปลดล็อกอัตโนมัติ พิมพ์และเรียกใช้คำสั่งต่อไปนี้:
จัดการ-bde -autounlock - เปิดใช้งาน: - ทดแทน ด้วยอักษรระบุไดรฟ์ที่แท้จริงของไดรฟ์ที่ได้รับการป้องกันด้วย BitLocker

- ถึง ปิดการใช้งาน ปลดล็อกอัตโนมัติ พิมพ์และเรียกใช้คำสั่งต่อไปนี้:
จัดการ-bde - ปลดล็อกอัตโนมัติ - ปิดการใช้งาน.: 
คุณทำเสร็จแล้ว
เปิดหรือปิดการปลดล็อกอัตโนมัติด้วย BitLocker ใน PowerShell
- เปิด PowerShell ในฐานะผู้ดูแลระบบ.
- ถึง เปิดใช้งาน ปลดล็อกอัตโนมัติ พิมพ์และเรียกใช้คำสั่งต่อไปนี้:
เปิดใช้งาน-BitLockerAutoUnlock -MountPoint ".:" - ทดแทน ด้วยอักษรระบุไดรฟ์ที่แท้จริงของไดรฟ์ที่ได้รับการป้องกันด้วย BitLocker

- ถึง ปิดการใช้งาน ปลดล็อกอัตโนมัติ พิมพ์และเรียกใช้คำสั่งต่อไปนี้:
ปิดการใช้งาน-BitLockerAutoUnlock -MountPoint ".:" 
แค่นั้นแหละ!