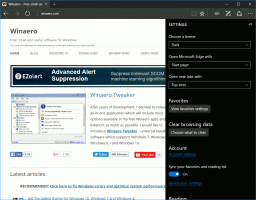ติดตั้ง .NET Framework 3.5 ใน Windows 10
วิธีการติดตั้ง .NET Framework 3.5 ใน Windows 10
Windows 10 เวอร์ชันล่าสุดมาพร้อมกับ .NET framework 4.8 ที่ติดตั้งไว้ล่วงหน้า แต่แอปจำนวนมากที่พัฒนาในยุค Vista และ Windows 7 ต้องใช้ .NET ติดตั้งเฟรมเวิร์ก v3.5 พร้อมกับ 4.8 วันนี้เราจะมาทบทวนวิธีการต่างๆ ที่สามารถนำมาใช้เพื่อติดตั้ง .NET framework 3.5 ใน วินโดว์ 10
.NET framework คือแพลตฟอร์มการพัฒนาที่ช่วยให้นักพัฒนาแอปพลิเคชันสามารถสร้างแอปพลิเคชันและบริการเดสก์ท็อปและเว็บต่างๆ สำหรับ Windows ได้ง่ายขึ้น .NET framework ทำให้การสร้างโปรแกรมเร็วขึ้นด้วยการจัดหาไลบรารี คลาส และฟังก์ชันที่พร้อมใช้งานมากมาย
เคล็ดลับ: ค้นหาเวอร์ชัน .NET Framework ที่ติดตั้งอยู่
เริ่มต้นด้วย Windows 10 เวอร์ชัน 1809 และ Windows Server 2019 Microsoft ถือว่า .NET Framework เป็นผลิตภัณฑ์แบบสแตนด์อโลน แม้ว่าจะมาพร้อมกับระบบปฏิบัติการก็ตาม อยู่ในกำหนดการวางจำหน่ายและการสนับสนุนที่แตกต่างกัน
หากคุณต้องการใช้แอปที่เก่ากว่าซึ่งสร้างโดยใช้ .NET Framework 3.5 มีหลายวิธีในการติดตั้งใน Windows 10 มาทบทวนกัน
ก่อนอื่นให้ลองเรียกใช้แอป สิ่งนี้ควรทริกเกอร์การตั้งค่า .NET Framework ตามความต้องการและเปิดกล่องโต้ตอบที่คล้ายกัน:
คลิกที่ ติดตั้งคุณสมบัตินี้.
หรือใช้วิธีใดวิธีหนึ่งต่อไปนี้
ในการติดตั้ง .NET Framework 3.5 ใน Windows 10
- กด Win + R บนแป้นพิมพ์แล้วพิมพ์
optionalfeatures.exeในกล่องเรียกใช้ - กดปุ่ม Enter
- ขีด (เปิด) .NET Framework 3.5 (รวมถึง .NET 2.0 และ 3.0) รายการในรายการและ คลิกตกลง.
- ในกล่องโต้ตอบถัดไป ให้คลิกที่ ให้ Windows Update ดาวน์โหลดไฟล์ให้คุณ.
- .NET Framework 3.5 เวอร์ชันล่าสุดจะถูกดาวน์โหลดและติดตั้ง
- คลิกที่ ปิด I ที่จะเสร็จสิ้น
คุณทำเสร็จแล้ว
เคล็ดลับ: ดูวิธีการ จัดการคุณสมบัติเสริมใน Windows 10.
หรือคุณสามารถติดตั้ง .NET Framework 3.5 โดยใช้พรอมต์คำสั่งหรือ PowerShell
ติดตั้ง .NET Framework 3.5 โดยใช้พรอมต์คำสั่งหรือ PowerShell
- เปิดและ พรอมต์คำสั่งยกระดับ.
- พิมพ์คำสั่งต่อไปนี้:
Dism /online /Enable-Feature /FeatureName:"NetFx3" - เมื่อคุณกด Enter Windows จะดาวน์โหลดและติดตั้ง .NET Framework 3.5
- อีกทางหนึ่ง เปิด PowerShell ในฐานะผู้ดูแลระบบ.
- เรียกใช้คำสั่ง
เปิดใช้งาน-WindowsOptionalFeature -Online -FeatureName "NetFx3". - เมื่อติดตั้ง .NET Framework 3.5 เสร็จแล้ว คุณสามารถปิดพรอมต์คำสั่งหรือ PowerShell
คุณทำเสร็จแล้ว
นอกจากนี้ คุณสามารถติดตั้ง .NET Framework 3.5 ได้ด้วยตนเองโดยดาวน์โหลดตัวติดตั้งจากเว็บไซต์ของ Microsoft
ดาวน์โหลดและติดตั้ง .NET Framework 3.5 ด้วยตนเอง
- เปิดเว็บเบราว์เซอร์ที่คุณชื่นชอบแล้วชี้ไปที่ หน้านี้.
- คลิกที่ ดาวน์โหลด .NET Framework 3.5 SP1 Runtime.
- บันทึกไฟล์ dotnetfx35.exe (231Mb) ลงในโฟลเดอร์ใดก็ได้ที่คุณต้องการ
- เรียกใช้และยืนยัน UAC พรอมต์.
- คลิกที่ ดาวน์โหลดและติดตั้งฟีเจอร์นี้ ปุ่ม.
- Windows จะติดตั้ง .NET Framework 3.5
คุณทำเสร็จแล้ว!
การติดตั้ง .NET Framework 3.5 โดยไม่ต้องเชื่อมต่ออินเทอร์เน็ต
ตามที่คุณอาจสังเกตเห็นแล้ว วิธีการทั้งหมดข้างต้นต้องใช้การเชื่อมต่ออินเทอร์เน็ตจึงจะสามารถดาวน์โหลดแพ็คเกจ .NET Framework จาก Microsoft ได้ สิ่งเหล่านี้จะไม่ทำงานเมื่อคุณออฟไลน์ หรือมีการเชื่อมต่อที่ไม่ดีหรือแผนข้อมูลที่จำกัด ในกรณีดังกล่าว คุณสามารถ ติดตั้ง .NET Framework 3.5 จากสื่อการติดตั้ง Windows 10 วิธีนี้เร็วกว่ามากและไม่ต้องการการเชื่อมต่ออินเทอร์เน็ตด้วยซ้ำ
วิธีนี้อธิบายโดยละเอียดในโพสต์ต่อไปนี้:
ติดตั้ง .NET Framework 3.5 แบบออฟไลน์ใน Windows 10 โดยใช้ DISM
จากที่นั่น คุณสามารถดาวน์โหลดไฟล์แบตช์ที่ใช้งานสะดวก ซึ่งจะทำให้งานเป็นอัตโนมัติและทำทุกอย่างให้กับคุณ สิ่งที่คุณต้องมีคือสื่อการติดตั้ง Windows 10 ของ OS build และ รุ่น คุณได้ติดตั้งแล้ว
กล่าวโดยย่อ คุณต้องออกคำสั่งต่อไปนี้ในพรอมต์คำสั่งที่เปิดขึ้นในฐานะผู้ดูแลระบบ:
Dism /online /enable-feature /featurename: NetFX3 /All /แหล่งที่มา:NS:\sources\sxs /LimitAccessแทนที่ส่วน "D:" (ของสีแดงด้านบน) ด้วยตัวอักษรที่ถูกต้องของสื่อการติดตั้งของคุณ เช่น ไดรฟ์ดีวีดีหรือ แท่ง USB ที่สามารถบู๊ตได้.
แค่นั้นแหละ!