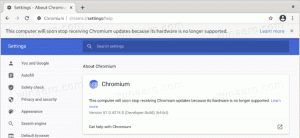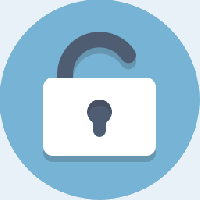เปิดใช้งาน CTRL+ALT+Delete Prompt สำหรับ UAC ใน Windows 10
การควบคุมบัญชีผู้ใช้หรือเพียงแค่ UAC เป็นส่วนหนึ่งของระบบความปลอดภัยของ Windows ซึ่งป้องกันไม่ให้แอปทำการเปลี่ยนแปลงที่ไม่ต้องการบนพีซีของคุณ เพื่อความปลอดภัยเป็นพิเศษ คุณอาจต้องการเปิดใช้งาน extra Ctrl + Alt + เดล โต้ตอบเมื่อได้รับแจ้งจาก UAC
ตั้งแต่ Windows Vista Microsoft ได้เพิ่มคุณสมบัติความปลอดภัยใหม่ที่เรียกว่า User Account Control (UAC) พยายามป้องกันไม่ให้แอปที่เป็นอันตรายทำสิ่งที่อาจเป็นอันตรายต่อพีซีของคุณ เมื่อซอฟต์แวร์บางตัวพยายามเปลี่ยนส่วนที่เกี่ยวข้องกับระบบของ Registry หรือระบบไฟล์ Windows 10 แสดงกล่องโต้ตอบการยืนยัน UAC ซึ่งผู้ใช้ควรยืนยันว่าเขาต้องการสร้างสิ่งเหล่านั้นจริงๆ หรือไม่ การเปลี่ยนแปลง โดยปกติ แอปที่ต้องการระดับความสูงจะเกี่ยวข้องกับการจัดการ Windows หรือคอมพิวเตอร์ของคุณโดยทั่วไป ตัวอย่างที่ดีคือแอป Registry Editor
เปิดใช้งานส่วนเสริม Ctrl + Alt + เดล พรอมต์สามารถช่วยป้องกันม้าโทรจันหรือมัลแวร์อื่น ๆ จากการขโมยข้อมูลรับรอง Windows ของคุณ นี่คือลักษณะ:
หมายเหตุ: ผ่านการเชื่อมต่อ RDP คุณจะได้รับแจ้งให้กด Ctrl + Alt + จบ แทนที่.
วิธีเปิดใช้งานพร้อมต์ Ctrl+Alt+Del สำหรับ UAC ใน Windows 10ให้ทำดังต่อไปนี้
- เปิด ตัวแก้ไขรีจิสทรี.
- ไปที่คีย์รีจิสทรีต่อไปนี้:
HKEY_LOCAL_MACHINE\SOFTWARE\Microsoft\Windows\CurrentVersion\Policies\CredUI
เคล็ดลับ: ดู วิธีข้ามไปยังคีย์รีจิสทรีที่ต้องการได้ด้วยคลิกเดียว.
หากคุณไม่มีคีย์ดังกล่าว ให้สร้างมันขึ้นมา
- ที่นี่ สร้างค่า DWORD 32 บิตใหม่ EnableSecureCredentialPrompting. หมายเหตุ: แม้ว่าคุณจะเป็น รัน Windows 64 บิตคุณยังคงต้องใช้ DWORD 32 บิตเป็นประเภทค่า
ตั้งค่าเป็น 1 เพื่อเปิดใช้งานส่วนเสริม Ctrl + Alt + เดล โต้ตอบ - เพื่อให้การเปลี่ยนแปลงที่ทำโดย Registry tweak มีผล คุณต้องรีสตาร์ท Windows 10
ภายหลังคุณสามารถลบ EnableSecureCredentialPrompting ค่าเพื่อปิดใช้งานพรอมต์
เพื่อประหยัดเวลาของคุณ ฉันได้สร้างไฟล์ Registry ที่พร้อมใช้งาน คุณสามารถดาวน์โหลดได้ที่นี่:
ดาวน์โหลดไฟล์ Registry
การใช้ตัวแก้ไขนโยบายกลุ่มภายใน
หากคุณกำลังใช้งาน Windows 10 Pro, Enterprise หรือ Education ฉบับคุณสามารถใช้แอป Local Group Policy Editor เพื่อกำหนดค่าตัวเลือกที่กล่าวถึงข้างต้นด้วย GUI
- กด ชนะ + NS คีย์ร่วมกันบนแป้นพิมพ์ของคุณและพิมพ์:
gpedit.msc
กดปุ่มตกลง.
- ตัวแก้ไขนโยบายกลุ่มจะเปิดขึ้น ไปที่ คอมพิวเตอร์ Configuration\Administrative Templates\Windows Components\Credential User Interface. เปิดใช้งานตัวเลือกนโยบาย ต้องการเส้นทางที่เชื่อถือได้สำหรับการป้อนข้อมูลรับรอง ดังที่แสดงด้านล่าง
แค่นั้นแหละ.
บทความที่เกี่ยวข้อง:
สร้างทางลัดที่ยกระดับเพื่อข้ามข้อความแจ้ง UAC ใน Windows 10
วิธีเปลี่ยนการตั้งค่า UAC ใน Windows 10
ปุ่มแก้ไขใช่ถูกปิดใช้งานในกล่องโต้ตอบ UAC ใน Windows 10, Windows 8 และ Windows 7
วิธีปิดและปิดใช้งาน UAC ใน Windows 10