ปิดใช้งานรหัสผ่านสลีปใน Windows 10
เมื่อคุณปลุกอุปกรณ์ Windows 10 จากโหมดสลีป ระบบจะถามรหัสผ่านหากคุณตั้งไว้ก่อนหน้านี้ หากคุณพบว่าพฤติกรรมนี้น่ารำคาญ คุณสามารถปิดการใช้งานรหัสผ่านโหมดสลีปใน Windows 10 ได้อย่างรวดเร็ว นี่คือวิธีที่สามารถทำได้
การปิดใช้งานรหัสผ่านโหมดสลีปอาจไม่ใช่แนวคิดที่ดีที่สุดจากมุมมองด้านความปลอดภัย ให้การป้องกันเพิ่มเติมจากการเข้าถึงโดยไม่ได้รับอนุญาตหากคุณทิ้งอุปกรณ์ไว้ที่ที่ทำงานหรือที่อื่น อย่างไรก็ตาม หากคุณเป็นผู้ใช้ตามบ้านหรือใช้อุปกรณ์เพียงลำพัง การปลุกพีซีและป้อนรหัสผ่านทุกครั้งโดยใช้แป้นพิมพ์อาจเป็นเรื่องที่น่ารำคาญ นี่คือวิธีการปิดการใช้งาน
ปิดใช้งานรหัสผ่านสลีปใน Windows 10
สามารถทำได้อย่างรวดเร็วโดยใช้แอปการตั้งค่า ทำดังต่อไปนี้
- เปิดการตั้งค่า.
- ไปที่บัญชี
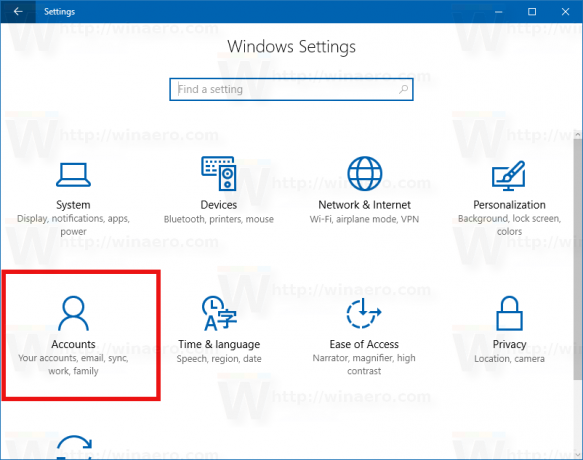
- คลิกตัวเลือกการลงชื่อเข้าใช้ทางด้านซ้าย ทางด้านขวา ให้เลือกตัวเลือกที่ชื่อ ต้องลงชื่อเข้าใช้. เปลี่ยนค่าเป็น ไม่เคย. ในกรณีของฉัน มันถูกตั้งค่าเป็น "เมื่อพีซีตื่นจากโหมดสลีป" ซึ่งทำให้ Windows 10 ขอรหัสผ่าน
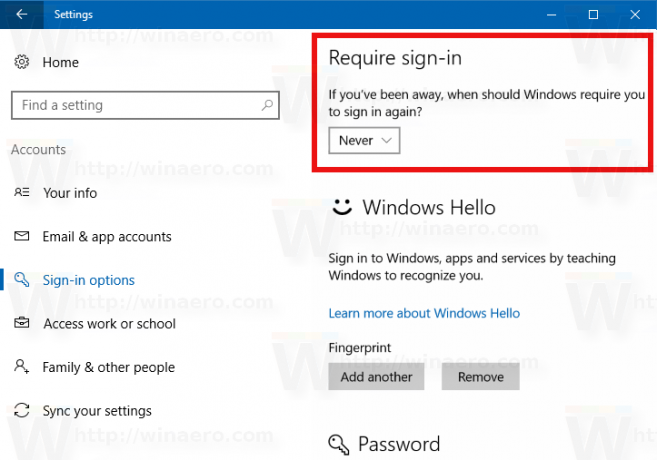 การตั้งค่าตัวเลือกเป็น Never ปิดการใช้งานรหัสผ่าน Sleep
การตั้งค่าตัวเลือกเป็น Never ปิดการใช้งานรหัสผ่าน Sleep
แค่นั้นแหละ. โปรดทราบว่าการตั้งค่าดังกล่าวจะมีผลกับโหมดไฮเบอร์เนตด้วย เมื่อคุณตั้งค่าต้องลงชื่อเข้าใช้เป็นไม่เลย Windows 10 จะไม่ขอให้คุณป้อนรหัสผ่านหลังจากกลับมาทำงานต่อจากโหมดไฮเบอร์เนต
หากคุณได้ตั้งค่าวิธีที่สะดวกในการลงชื่อเข้าใช้ เช่น ลายนิ้วมือบน Windows Hello หรือการจดจำใบหน้า ฉันแนะนำให้คุณเปิดข้อกำหนดในการลงชื่อเข้าใช้รหัสผ่านไว้เมื่อเครื่องกลับมาทำงานต่อจากโหมดสลีปหรือ การจำศีล
