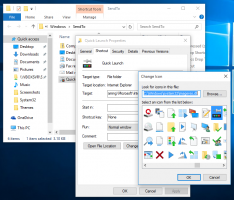เพิ่มการค้นหาที่กำหนดเองลงในแถบที่อยู่ของ Internet Explorer เพื่อประหยัดเวลาของคุณ
เมื่อเร็ว ๆ นี้เราได้โพสต์บทช่วยสอนโดยละเอียดเกี่ยวกับวิธีการที่คุณทำได้ เพิ่มคีย์เวิร์ดที่กำหนดเองใน Google Chrome เพื่อทำการค้นหาจากแถบที่อยู่ได้เร็วขึ้น. วันนี้ เราควรจะแสดงให้คุณเห็นถึงวิธีการทำเช่นเดียวกันกับ Internet Explorer IE ไม่มีตัวเลือกใดๆ ใน UI เพื่อกำหนดค่าการค้นหาเหล่านี้ แต่เราจะพยายามทำให้มันง่ายขึ้น ด้วยการใช้คุณลักษณะการค้นหาแบบกำหนดเอง คุณสามารถประหยัดเวลาได้มากและเร่งงานที่เกี่ยวข้องกับการค้นหารายวันสำหรับ Internet Explorer
โฆษณา
ค้นหาจากแถบที่อยู่ใน Internet Explorer ตั้งแต่ IE6 แม้ว่าจะมีการเพิ่มช่องค้นหาแยกต่างหากสำหรับ IE7 และ IE8 เพื่อปรับปรุงความสามารถในการใช้งานของผู้ให้บริการค้นหา การค้นหาในแถบที่อยู่ก็อยู่ที่นั่นเสมอ
อย่างไรก็ตาม ตามที่ได้กล่าวไว้ข้างต้น Internet Explorer ไม่มี GUI สำหรับกำหนดการค้นหาแบบกำหนดเองเหล่านี้ ดังนั้นเราจึงต้องใช้ Registry Editor
- เปิดตัวแก้ไขรีจิสทรี (เคล็ดลับ: ดู .ของเรา บทช่วยสอนโดยละเอียดเกี่ยวกับ Registry Editor).
- นำทางไปยังคีย์ต่อไปนี้:
HKEY_CURRENT_USER\Software\Microsoft\Internet Explorer\SearchUrl
เคล็ดลับ: คุณสามารถ เข้าถึงคีย์รีจิสทรีที่ต้องการได้ด้วยคลิกเดียว.
- สร้างคีย์ใหม่ที่นี่ ชื่อที่คุณตั้งให้กับคีย์นี้ควรเป็นชื่อแทนที่คุณต้องการใช้ในแถบที่อยู่ คุณสามารถกำหนดนามแฝงของคุณเองได้ ตัวอย่างเช่น สมมติว่าคุณต้องการใช้ NS สำหรับ Google คุณควรตั้งชื่อคีย์ 'NS'. สำหรับ Wikipedia คุณสามารถใช้ 'w'. สำหรับ Bing คุณสามารถใช้ 'NS' และอื่นๆ ในตัวอย่างนี้ เราจะใช้ 'img' เป็นชื่อแทนสำหรับ Google รูปภาพ ในกรณีนี้ เราตั้งชื่อคีย์ใหม่เป็น img.
- ตั้งค่าเริ่มต้นของคีย์ที่สร้างขึ้นใหม่ (เช่น 'img' ในกรณีของเรา) เป็น URL การค้นหา สำหรับการค้นหาของ Google รูปภาพ ให้ตั้งค่าเป็นค่าต่อไปนี้:
http://images.google.com/images? q=%s&ie=UTF-8&oe=UTF-8&hl=th
NS %NS ส่วนของ URL จะถูกแทนที่ด้วยคำค้นหาหรือคำค้นหาของคุณ
- ที่คีย์เดียวกัน ตอนนี้ คุณต้องสร้างค่าสตริงตามรายการด้านล่าง "name"="value" ตามลำดับ:
" "="+"
"%"="%25"
"#"="%23"
"?"="%3F"
"&"="%26"
"+"="%2B"
"="="%3D" - แค่นั้นแหละ. คุณควรได้รับสิ่งนี้:

- ตอนนี้ในแถบที่อยู่ของ IE ให้พิมพ์ img . จะทำการค้นหาด้วย Google Images ทันที:


แค่นั้นแหละ! นี่คือเทมเพลตไฟล์รีจิสตรีเพื่อให้คุณเพิ่มการค้นหาใหม่ได้อย่างง่ายดาย:
[HKEY_CURRENT_USER\Software\Microsoft\Internet Explorer\SearchUrl\ENTER ค้นหานามแฝง] @="ป้อน URL ค้นหาด้วย %s"" "="+" "%"="%25" "#"="%23" "?"="%3F" "&"="%26" "+"="%2B" "="="%3D"
เพื่อเป็นโบนัส ฉันต้องการเสนอชุดการค้นหาแบบกำหนดเองที่เราสร้างขึ้น ซึ่งอาจเป็นประโยชน์สำหรับคุณ ประกอบด้วยปุ่มลัดและบริการที่เป็นประโยชน์ 12 รายการ
คุณสามารถดาวน์โหลดการค้นหาเหล่านั้นและเทมเพลตด้านบนเป็นไฟล์รีจิสตรีได้จากที่นี่:
ดาวน์โหลดไฟล์รีจิสตรี