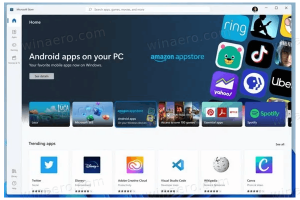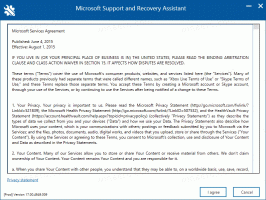บล็อกเว็บไซต์โดยใช้ไฟล์โฮสต์ใน Windows 10
วิธีบล็อกเว็บไซต์โดยใช้ไฟล์โฮสต์ใน Windows 10
Windows ทุกรุ่นมาพร้อมกับคุณสมบัติพิเศษ เจ้าภาพ ไฟล์ที่ช่วยแก้ไข ระเบียน DNS. นอกจากการกำหนดค่าเครือข่ายของคุณแล้ว ไฟล์ยังสามารถใช้เพื่อกำหนดโดเมน=การจับคู่ที่อยู่ IP ซึ่งจะมีความสำคัญเหนือค่าที่เซิร์ฟเวอร์ DNS ให้มา คุณสามารถใช้เคล็ดลับนี้เพื่อบล็อกบางเว็บไซต์ไม่ให้เปิดในเว็บเบราว์เซอร์บนคอมพิวเตอร์ของคุณ
โฆษณา
เคล็ดลับนี้ยังมีประโยชน์ในสถานการณ์อื่นๆ อีกมากมาย ตัวอย่างเช่น นักพัฒนาเว็บสามารถทำให้คอมพิวเตอร์แก้ไขโดเมนเป็นที่อยู่โฮสต์ในเครื่องได้ หากคุณมี LAN ที่บ้าน การแมปชื่ออุปกรณ์เครือข่ายกับที่อยู่ IP ด้วยไฟล์ Hosts จะทำให้คุณสามารถเปิดอุปกรณ์โดยใช้ชื่ออุปกรณ์จาก File Explorer สิ่งนี้มีประโยชน์เมื่ออุปกรณ์เครือข่ายของคุณใช้งาน distro Linux แบบแบร์โบนซึ่งไม่ได้ระบุชื่อที่ Windows รู้จักผ่านเครือข่าย
ไฟล์ Hosts เป็นเพียงไฟล์ข้อความธรรมดาซึ่ง สามารถแก้ไขได้ โดยใช้โปรแกรมแก้ไขข้อความใดๆ สิ่งเดียวที่จับได้คือแอพตัวแก้ไขควรเป็น เริ่มยกระดับ (ในฐานะผู้ดูแลระบบ). ไฟล์ hosts อยู่ในไดเร็กทอรีระบบ ดังนั้นแอปที่ไม่ได้ยกระดับจะไม่สามารถบันทึกได้
ไฟล์ Hosts ประกอบด้วยบรรทัดข้อความ แต่ละบรรทัดต้องมีที่อยู่ IP ในคอลัมน์ข้อความแรกตามด้วยชื่อโฮสต์หนึ่งชื่อหรือหลายชื่อ คอลัมน์ข้อความแยกจากกันด้วยช่องว่างสีขาว ด้วยเหตุผลทางประวัติศาสตร์
ในการบล็อกเว็บไซต์โดยใช้ไฟล์โฮสต์ใน Windows 10
- เปิดเมนูเริ่มและ ไปที่อุปกรณ์ Windows.
- คลิกขวาที่แอพ Notepad และเลือก More - Run as Administrator

- ใน Notepad ให้คลิกเมนูไฟล์ - เปิด หรือกด Ctrl + อู๋ กุญแจ
- ไปที่โฟลเดอร์ C:\Windows\System32\drivers\etc
- เลือก "ไฟล์ทั้งหมด" จากเมนูแบบเลื่อนลง
- ดับเบิลคลิกที่ไฟล์โฮสต์

- ในบรรทัดใหม่ในไฟล์โฮสต์ที่เปิดใน Notepad ให้พิมพ์
127.0.0.1. นี่คือ .ของคุณ ที่อยู่ localhost (ที่อยู่ท้องถิ่นเริ่มต้นของพีซี) - กด แท็บ หรือเพิ่มช่องว่างหลังจากที่คุณอยู่ localhost และพิมพ์ที่อยู่เว็บไซต์ (เช่น google.com หรือ www.facebook.com) คุณต้องการบล็อก
- บันทึกไฟล์ (Ctrl + NS).

คุณทำเสร็จแล้ว!
หมายเหตุ: ใช้หนึ่งรายการต่อบรรทัด รายการควรมีลักษณะดังนี้:
127.0.0.1 google.com. 127.0.0.1 www.facebook.com
วิธีทดสอบการเปลี่ยนแปลง
เพื่อทดสอบการเปลี่ยนแปลงที่คุณทำ เปิดพรอมต์คำสั่ง และใช้คำสั่ง ping เพื่อดูที่อยู่ในเอาต์พุต
ในกรณีของฉัน ที่อยู่ระยะไกลของโดเมน google.com จะได้รับการแก้ไขไปยังคอมพิวเตอร์ในพื้นที่ของฉัน

สุดท้าย คุณอาจต้องการปลดบล็อกเว็บไซต์ที่ถูกบล็อก นี่คือวิธีที่สามารถทำได้
ในการปลดบล็อกเว็บไซต์ที่ถูกบล็อกในไฟล์โฮสต์
- เปิดเมนูเริ่มและ ไปที่อุปกรณ์ Windows.
- คลิกขวาที่แอพ Notepad และเลือก More - Run as Administrator

- ใน Notepad ให้คลิกเมนูไฟล์ - เปิด หรือกด Ctrl + อู๋ กุญแจ
- ไปที่โฟลเดอร์ C:\Windows\System32\drivers\etc
- เลือก "ไฟล์ทั้งหมด" จากเมนูแบบเลื่อนลง
- ดับเบิลคลิกที่ไฟล์โฮสต์

-
เพิ่มสัญลักษณ์ความคิดเห็น
#ที่ จุดเริ่มต้น ของเส้นนั้น ประกอบด้วย เว็บไซต์ที่ถูกบล็อกที่คุณต้องการปลดบล็อก หรือลบทั้งบรรทัด
- บันทึกไฟล์ (Ctrl + NS).
หมายเหตุ: การเพิ่มสัญลักษณ์ความคิดเห็นมีประโยชน์เมื่อคุณต้องการเลิกบล็อกที่อยู่เว็บชั่วคราว หรือบล็อก/เลิกบล็อกเมื่อต้องการ
แค่นั้นแหละ.