วิธีปิดการใช้งานการค้นหาเว็บในทาสก์บาร์ของ Windows 10
Windows 10 มาพร้อมกับคุณสมบัติใหม่ที่เรียกว่า "Cortana" เป็นผู้ช่วยดิจิทัลที่รวมเข้ากับ Windows 10 Windows 10 มีช่องค้นหาในแถบงาน ซึ่งสามารถใช้เพื่อเปิด Cortana และทำการค้นหาด้วยแป้นพิมพ์หรือด้วยเสียง เมื่อคุณพิมพ์บางอย่างในช่องค้นหาบนทาสก์บาร์ของ Windows 10 ผลการค้นหาจะแสดงขึ้น แต่ผลการค้นหาเว็บจะผสมกับผลการค้นหาในท้องถิ่น แอป Store และเนื้อหาจาก Bing หากคุณต้องการปิดการใช้งานอินเทอร์เน็ตและแอพ Store ที่กำลังค้นหาจากแถบงาน นี่คือวิธีปิด
โฆษณา
อัปเดต #4: Windows 10 เวอร์ชัน 2004, 20H2 ขึ้นไป ใช้ tweak อื่น.
- เปิด แอพ Registry Editor.
- ไปที่คีย์รีจิสทรีต่อไปนี้:
HKEY_CURRENT_USER\SOFTWARE\Policies\Microsoft\Windows\Explorer. ดูวิธีไปที่คีย์รีจิสทรี ด้วยคลิกเดียว. หากเส้นทางนี้หายไป ให้สร้างส่วนที่ขาดหายไปด้วยตนเอง - ทางด้านขวา สร้างค่า DWORD 32 บิตใหม่
ปิดการใช้งานSearchBoxSuggestions. หมายเหตุ: แม้ว่าคุณจะเป็น รัน Windows 64 บิต คุณยังต้องสร้างค่า DWORD 32 บิต - ตั้งค่าข้อมูลค่าเป็น
1.
- เพื่อให้การเปลี่ยนแปลงที่ทำโดย Registry tweak มีผล คุณต้อง ออกจากระบบ และลงชื่อเข้าใช้บัญชีผู้ใช้ของคุณ
เพื่อประหยัดเวลาของคุณ คุณสามารถดาวน์โหลดไฟล์ Registry ที่พร้อมใช้งานต่อไปนี้:
ดาวน์โหลดไฟล์ Registry
อัปเดต #3: ใน Windows 10 เวอร์ชัน 1803 การปรับแต่งที่กล่าวถึงด้านล่างอาจไม่ทำงาน หากคุณได้รับผลกระทบจากปัญหานี้ ให้ใช้ Registry tweak ต่อไปนี้:
Windows Registry Editor เวอร์ชัน 5.00 [HKEY_CURRENT_USER\Software\Microsoft\Windows\CurrentVersion\Search] „BingSearchEnabled“=dword: 00000000. „AllowSearchToUseLocation“=dword: 00000000. „CortanaConsent“=dword: 00000000
อัปเดต #2: ใน Windows 10 เวอร์ชัน 1607 ตัวเลือกในการปิดใช้งาน Web Search และ Cortana ถูกลบอีกครั้ง!
คุณสามารถปิดการใช้งานได้อย่างรวดเร็วด้วยการปรับแต่ง Registry ต่อไปนี้:
Windows Registry Editor เวอร์ชัน 5.00 [การค้นหา HKEY_LOCAL_MACHINE\SOFTWARE\Policies\Microsoft\Windows\Windows] "AllowCortana"=dword: 00000000. "ปิดการใช้งานการค้นหาเว็บ"=dword: 00000001
แค่นั้นแหละ!
อัพเดท #1: ใน Windows 10 เวอร์ชัน 1511 จะมีตัวเลือกในการตั้งค่า Cortana ซึ่งจะทำให้คุณสามารถปิดการค้นหาเว็บในทาสก์บาร์ได้
หากต้องการปิดใช้งานให้ทำดังต่อไปนี้:
- คลิกช่องค้นหาในแถบงาน บานหน้าต่าง Cortana จะปรากฏบนหน้าจอ:

- คลิกไอคอนรูปเฟืองเพื่อเปิดการตั้งค่า:
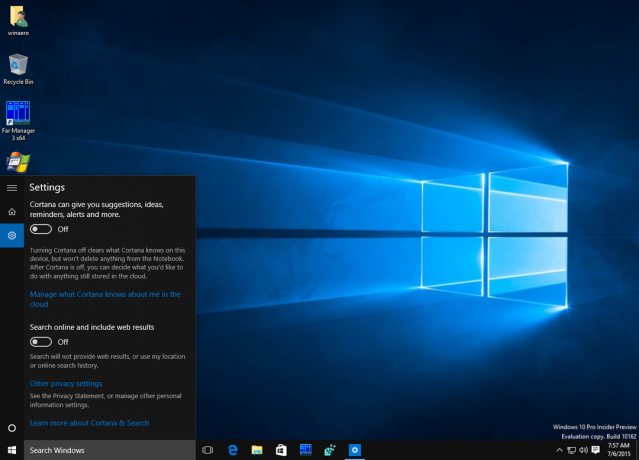
- ปิดตัวเลือก "ค้นหาออนไลน์และรวมผลการค้นหาเว็บ" ดังที่แสดงด้านบน
แค่นั้นแหละ. การดำเนินการนี้จะปิดใช้งานการค้นหาเว็บในทาสก์บาร์ของ Windows 10:
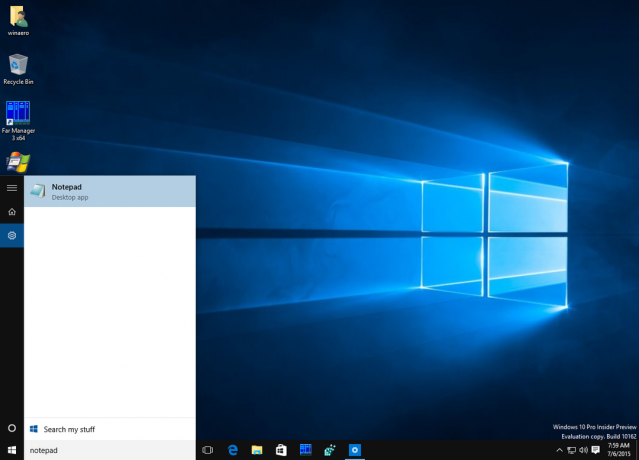
วิธีอื่นในการใช้นโยบายกลุ่มได้อธิบายไว้ด้านล่าง
ในการปิดใช้งานการค้นหา Bing และแอป Store ไม่ให้แสดงในผลการค้นหาในทาสก์บาร์ของ Windows 10 คุณต้องดำเนินการดังต่อไปนี้:
- กด ชนะ + NS คีย์ลัดร่วมกันบนแป้นพิมพ์เพื่อเปิดกล่องโต้ตอบเรียกใช้ ในกล่อง Run ให้พิมพ์ดังต่อไปนี้:
gpedit.msc

- ไปที่เส้นทางต่อไปนี้:
การกำหนดค่าคอมพิวเตอร์->เทมเพลตการดูแลระบบ->ส่วนประกอบ Windows->ค้นหา
- เปิดใช้งานนโยบายกลุ่มต่อไปนี้:
- ไม่อนุญาตให้ค้นหาเว็บ
- อย่าค้นหาเว็บหรือแสดงผลการค้นหาเว็บในSearch


เมื่อคุณทำเสร็จแล้ว คุณต้องรีบูทพีซีของคุณ หลังจากรีบูต ช่องค้นหาในแถบงานจะถูกจำกัดให้แสดงเฉพาะผลลัพธ์ในเครื่องเท่านั้น:
การค้นหาจะทำงานโดยไม่มีความล่าช้าและเร็วกว่าเมื่อก่อนมาก บานหน้าต่างค้นหาจะเปิดขึ้นทันที ผลข้างเคียงของการเปลี่ยนแปลงนี้คือ Cortana จะไม่ทำงานอีกต่อไป:
 โดยส่วนตัวแล้ว ฉันไม่เคยใช้ Cortana เลย สำหรับฉันมันจึงไม่ใช่ปัญหา
โดยส่วนตัวแล้ว ฉันไม่เคยใช้ Cortana เลย สำหรับฉันมันจึงไม่ใช่ปัญหา
แค่นั้นแหละ.
