ทำให้แถบงานซ่อนอัตโนมัติในโหมดแท็บเล็ตของ Windows 10
วิธีทำให้แถบงานซ่อนอัตโนมัติในโหมดแท็บเล็ตของ Windows 10
โหมดแท็บเล็ตเป็นโหมดหน้าจอสัมผัสพิเศษใน Windows 10 เมื่อเปิดใช้งาน เมนูเริ่มจะเปลี่ยนพฤติกรรมและเปลี่ยนเป็นประสบการณ์การเริ่มแบบเต็มหน้าจอ แอปสากลยังเปิดแบบเต็มหน้าจอและแอปเดสก์ท็อปเปิดแบบขยายให้ใหญ่สุดในโหมดแท็บเล็ต ด้วยการอัปเดตในโอกาสวันครบรอบของ Windows 10 Microsoft ได้เพิ่มความสามารถในการซ่อนแถบงานในโหมดแท็บเล็ตโดยอัตโนมัติ นี่คือวิธีเปิดใช้งานคุณสมบัติที่มีประโยชน์นี้
โฆษณา
เริ่มต้นด้วย Windows 10 build 14328 ที่เพิ่งเปิดตัว เป็นไปได้ที่จะทำให้แถบงานซ่อนอัตโนมัติเมื่ออยู่ใน โหมดแท็บเล็ต. ซึ่งสามารถทำได้โดยเปิดตัวเลือกที่เหมาะสมในแอปการตั้งค่า ขั้นตอนเกือบจะคล้ายกับสิ่งที่คุณต้องทำเพื่อ ซ่อนแถบงานโดยอัตโนมัติ ในโหมดเดสก์ท็อปปกติ
หมายเหตุ: เมื่อซ่อนแถบงาน ให้ปัดจากมุมด้านล่างของหน้าจอไปที่ตรงกลางของหน้าจอเพื่อให้ปรากฏขึ้น ท่าทางเดียวกันจะทำให้หายไป
ในการทำให้แถบงานซ่อนอัตโนมัติในโหมดแท็บเล็ตใน Windows 10
- เปิดการตั้งค่า.
- ไปที่ ระบบ > แท็บเล็ต หน้าหนังสือ.
- ทางด้านขวาให้คลิกที่ลิงค์ เปลี่ยนการตั้งค่าแท็บเล็ตเพิ่มเติม.
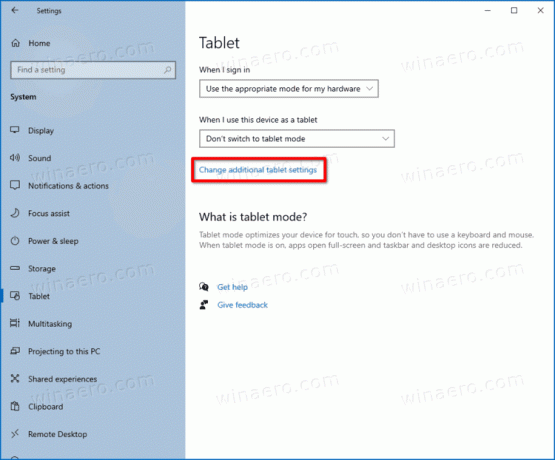
- ในหน้าถัดไป ให้เปิดตัวเลือก ซ่อนแถบงานในโหมดแท็บเล็ตโดยอัตโนมัติ.
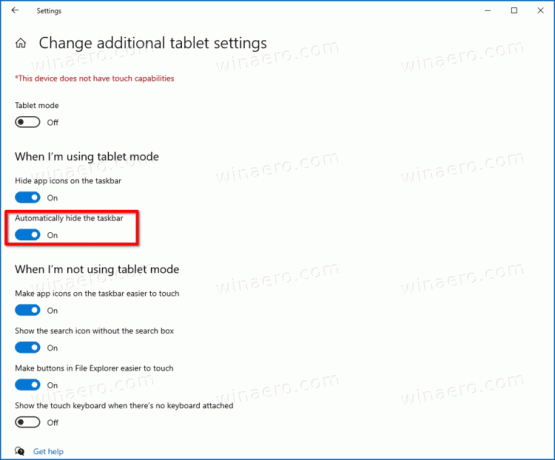
- คุณได้เปิดใช้งานการซ่อนแถบงานอัตโนมัติในโหมดแท็บเล็ต
สามารถทำได้เช่นเดียวกันในหน้าการตั้งค่าส่วนบุคคลของการตั้งค่า
ทำให้แถบงานซ่อนอัตโนมัติในการตั้งค่าส่วนบุคคล
- เปิดการตั้งค่า.
- ไปที่ การกำหนดค่าส่วนบุคคล > แถบงาน.
- ทางด้านขวา ให้เปิดใช้งาน ซ่อนแถบงานในโหมดแท็บเล็ตโดยอัตโนมัติ สลับตัวเลือก.

คุณทำเสร็จแล้ว!
หรือคุณสามารถใช้การปรับแต่ง Registry ได้ สามารถทำได้ดังนี้
การใช้ Registry Tweak
- เปิดตัวแก้ไขรีจิสทรี.
- ไปที่คีย์รีจิสทรีต่อไปนี้:
HKEY_CURRENT_USER\SOFTWARE\Microsoft\Windows\CurrentVersion\Explorer\Advanced. คุณสามารถ เข้าถึงคีย์รีจิสทรีที่ต้องการได้ด้วยคลิกเดียว. - หากคุณไม่มีคีย์ดังกล่าว ให้สร้างมันขึ้นมา
- ทางด้านขวา สร้างค่า DWORD 32 บิตใหม่ชื่อ แถบงานAutoHideInTabletMode. สังเกตว่า แม้ว่าคุณจะใช้ Windows แบบ 64 บิตก็ตามคุณยังต้องสร้างค่า DWORD 32 บิต
- ตั้งค่าข้อมูลเป็น 1 เพื่อเปิดใช้งานการซ่อนแถบงานอัตโนมัติ

- ข้อมูลค่า 0 จะปิดใช้งานการซ่อนแถบงานอัตโนมัติ
- ในการใช้การเปลี่ยนแปลงที่ทำโดยการแก้ไข Registry คุณจะต้อง ออกจากระบบ จากบัญชี Windows 10 ของคุณและลงชื่อเข้าใช้กลับ
แค่นั้นแหละ.


