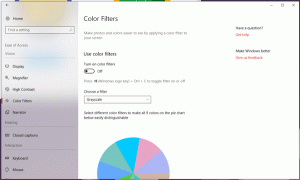ลดขนาดไฟล์ไฮเบอร์เนต (hiberfil.sys) ใน Windows 10
เมื่อเปิดใช้งานการไฮเบอร์เนตใน Windows 10 ระบบปฏิบัติการจะสร้างไฟล์ชื่อ hiberfil.sys ในรูทของไดรฟ์ C: hiberfil.sys นี้เก็บเนื้อหาของหน่วยความจำ (RAM) เมื่อคุณไฮเบอร์เนตพีซีของคุณ เมื่อคุณออกจากโหมดไฮเบอร์เนตต่อ Windows จะอ่านไฟล์นี้อีกครั้งและโอนเนื้อหากลับไปยังหน่วยความจำ เนื่องจากความจุของหน่วยความจำในพีซีสมัยใหม่เพิ่มขึ้นตลอดเวลา ไฟล์ไฮเบอร์เนตจึงใช้พื้นที่ดิสก์มาก นี่คือวิธีที่คุณสามารถบีบอัดไฟล์ไฮเบอร์เนตและลดขนาดไฟล์ใน Windows 10
แม้ว่าคุณจะสามารถปิดใช้งานโหมดไฮเบอร์เนตและใช้สถานะสลีปหรือให้พีซีของคุณใช้พลังงานอยู่เสมอ แต่ก็ไม่ใช่วิธีประหยัดพลังงานสำหรับพีซีแบบเคลื่อนที่ นอกจากนี้ยังมีคุณสมบัติเช่น การเริ่มต้นอย่างรวดเร็วใน Windows 10 ขึ้นอยู่กับการไฮเบอร์เนตที่เปิดใช้งานเพื่อให้บูตระบบปฏิบัติการเร็วขึ้น หากคุณปิดใช้งานโหมดไฮเบอร์เนต คุณจะสูญเสียประโยชน์ของการบูตอย่างรวดเร็ว
เพื่อแก้ปัญหาการเพิ่มความจุ RAM Microsoft ได้เพิ่มความสามารถในการบีบอัดไฟล์ไฮเบอร์เนตใน Windows 10 ซึ่งหมายความว่าไฟล์ C:\hiberfil.sys ไม่ได้ใช้พื้นที่ดิสก์มากเท่ากับความจุ RAM ของคุณ อาจใช้พื้นที่ดิสก์น้อยลงอย่างมาก แม้กระทั่ง 50% ของความจุ RAM ที่ติดตั้งของคุณ นี่เป็นการปรับปรุงที่ยอดเยี่ยมที่ Microsoft ทำใน Windows 7 และใหม่กว่า แต่ถูกปิดโดยค่าเริ่มต้น มาดูวิธีการเปิดเครื่องกัน
วิธีลดขนาดไฟล์ไฮเบอร์เนต (hiberfil.sys) ใน Windows 10
- เปิด พรอมต์คำสั่งที่ยกระดับ.
- พิมพ์คำสั่งต่อไปนี้:
powercfg ขนาดจำศีล NN
โดยที่ NN คือขนาด hiberfil.sys ที่ต้องการเป็นเปอร์เซ็นต์ของหน่วยความจำทั้งหมด
ตัวอย่างเช่น หากคุณติดตั้ง RAM ขนาด 8 GB และต้องการตั้งค่าขนาดไฟล์ไฮเบอร์เนตเป็น 60% เพื่อประหยัดพื้นที่ดิสก์ จากนั้นใช้คำสั่งนี้:powercfg ไฮเบอร์เนต ขนาด 60
การดำเนินการนี้จะตั้งค่าไฟล์ไฮเบอร์เนตเป็น 60% ของ RAM 8 GB ซึ่งหมายถึงเพียง 4.8 GB จะช่วยประหยัดเนื้อที่ดิสก์ 3.2 GB
ขนาดที่คุณระบุต้องไม่เล็กกว่า 50
หากคุณปิดโหมดไฮเบอร์เนต powercfg ขนาดไฮเบอร์เนต สวิตช์จะเปิดใช้งานการไฮเบอร์เนตโดยอัตโนมัติ
คุณสามารถดูขนาดของไฟล์ C:\hiberfile.sys ใน Explorer เป็นกิกะไบต์ (GB) โดยการเลือกหรือเปิดคุณสมบัติ โดยปกติ ไฟล์ระบบนี้จะถูกซ่อนไว้ ดังนั้นคุณอาจต้องเปิดการตั้งค่าเพื่อแสดงไฟล์ที่ซ่อนเป็น กล่าวถึงในขั้นตอนที่ 2 ของบทความนี้.