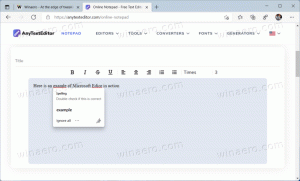ปิดใช้งานการรวมปุ่มแถบงานใน Windows 10
ใน Windows 10 แถบงานมาพร้อมกับปุ่มแอปที่เปิดใช้งานตามค่าเริ่มต้น เมื่อคุณเปิดแอปมากกว่าหนึ่งอินสแตนซ์ เช่น เปิดหน้าต่าง File Explorer สองหน้าต่างหรือเอกสาร Word หลายรายการ โดยจะปรากฏเป็นปุ่มเดียวบนแถบงาน หากคุณไม่พอใจกับพฤติกรรมนี้ คุณสามารถเปลี่ยนได้อย่างรวดเร็ว
โฆษณา
คุณลักษณะการรวมปุ่มแถบงานเปิดตัวครั้งแรกใน Windows XP ระบบปฏิบัติการสามารถรวมหน้าต่างที่คล้ายกันไว้ในปุ่มแถบงานเดียว ซึ่งแสดงจำนวนหน้าต่างที่จัดกลุ่มไว้ ใน Windows 7 มีการเพิ่มการจัดกลุ่มปุ่มบนแถบงานนอกเหนือจากการรวมปุ่ม ผู้ใช้สามารถจัดเรียงปุ่มแถบงานใหม่และปิดใช้งานการรวมปุ่มได้ แต่การจัดกลุ่มปุ่มสำหรับหน้าต่างหลายบานของโปรแกรมเดียวกันได้ถูกนำมาใช้ในขณะนี้
เริ่มต้นด้วย Windows 7 แถบงานยังได้รับการเปลี่ยนแปลงที่สำคัญโดยรวมด้วยการเพิ่มรายการข้าม ไอคอนพื้นที่แจ้งเตือนที่เคลื่อนย้ายได้ แถบความคืบหน้า ฯลฯ คุณลักษณะเหล่านี้มีอยู่โดยไม่มีการเปลี่ยนแปลงที่สำคัญใน Windows 10 เช่นกัน Windows เวอร์ชันใหม่นี้ เช่นเดียวกับ Windows 7 ที่อนุญาตให้รวมปุ่มบนแถบงานเป็นไอคอนเดียวได้ ผู้ใช้สามารถปิดใช้งานหรือเปิดใช้งานคุณสมบัตินี้ ซึ่งเปิดใช้งานโดยค่าเริ่มต้น
เมื่อปิดใช้งานการรวมแถบงาน Windows จะแสดงแอปที่ทำงานอยู่แต่ละแอปเป็นปุ่มแต่ละปุ่มพร้อมป้ายข้อความ อย่างไรก็ตาม ต่างจาก Windows XP ปุ่มต่างๆ จะถูกจัดกลุ่มตามแต่ละแอพ ดังนั้นคุณจึงไม่สามารถมีปุ่มบนแถบงานตามลำดับเช่น [Microsoft Word], [File Explorer], [Microsoft Word] ใน Windows 10 ระบบปฏิบัติการจะแสดงเป็น [Microsoft Word], [Microsoft Word] และ [File Explorer] แทน
เคล็ดลับ: ลักษณะการทำงานแบบคลาสสิกของทาสก์บาร์ของ Windows XP สามารถทำได้ใน Windows 10 ด้วยเครื่องมือของบุคคลที่สาม ดูบทความ รับแถบงานแบบคลาสสิกใน Windows 10 (ปิดใช้งานปุ่มที่จัดกลุ่ม).
พฤติกรรมการรวมปุ่มแถบงาน
Windows 10 รองรับพฤติกรรมการรวมแถบงานต่อไปนี้
-
รวมเสมอซ่อนป้ายกำกับ - เปิดใช้งานโดยค่าเริ่มต้น แต่ละแอปมีไอคอนเดียวและไม่มีป้ายกำกับข้อความ หากเปิดหลายหน้าต่างสำหรับแอปหนึ่ง กรอบรอบๆ ไอคอนของแอปจะปรากฏขึ้นเพื่อระบุสิ่งนี้

-
รวมเมื่อทาสก์บาร์เต็ม - ตัวเลือกนี้จะเพิ่มป้ายกำกับข้อความให้กับไอคอนแถบงานและแสดงแต่ละแอปเป็นปุ่มเดียวจนกว่าแถบงานจะแน่น เมื่อแถบงานเต็มไปด้วยปุ่มแอพ หน้าต่างที่เปิดอยู่หลายหน้าต่างของแอพเดียวกันจะถูกรวมเป็นไอคอนแอพเดียวพร้อมเฟรม

-
ไม่เคยรวมกัน - Windows จะแสดงแอปที่ทำงานอยู่แต่ละแอปเป็นปุ่มเดี่ยวพร้อมป้ายข้อความ แม้ว่าแถบงานจะเต็มก็ตาม มันจะจัดกลุ่มเท่านั้นแต่ไม่รวมเข้าด้วยกัน

ปิดใช้งานการรวมปุ่มแถบงานใน Windows 10
- เปิด การตั้งค่า.
- ไปที่การตั้งค่าส่วนบุคคล - แถบงาน
- ทางด้านขวา เปลี่ยนค่าของตัวเลือก รวมปุ่มแถบงาน. เลือกอย่างใดอย่างหนึ่ง ไม่เคยรวมกัน หรือ รวมเมื่อทาสก์บาร์เต็ม ตามความต้องการของคุณ

- แถบงานจะเปลี่ยนรูปลักษณ์
คุณทำเสร็จแล้ว!
นอกจากนี้ ตัวเลือกนี้สามารถกำหนดค่าได้ด้วยการปรับแต่งรีจิสทรีหรือนโยบายกลุ่ม
ปิดใช้งานการจัดกลุ่มปุ่มแถบงานด้วยนโยบายกลุ่ม
หากต้องการเปลี่ยนตัวเลือกด้วยการปรับแต่ง Registry ให้ทำดังต่อไปนี้
- เปิด แอพ Registry Editor.
- ไปที่คีย์รีจิสทรีต่อไปนี้
HKEY_CURRENT_USER\Software\Microsoft\Windows\CurrentVersion\Policies\Explorer
ดูวิธีไปที่คีย์รีจิสทรี ด้วยคลิกเดียว.
- ทางด้านขวา สร้างค่า DWORD 32 บิตใหม่ NoTaskGrouping.

หมายเหตุ: แม้ว่าคุณจะเป็น รัน Windows 64 บิต คุณยังต้องสร้างค่า DWORD 32 บิต
ตั้งค่าข้อมูลเป็น 1 ในหน่วยทศนิยม - รีสตาร์ท Windows 10.
หากจำเป็น คุณสามารถดาวน์โหลดไฟล์ Registry ต่อไปนี้ได้:
ดาวน์โหลดไฟล์ Registry
รวมการปรับแต่งการเลิกทำ
หมายเหตุ: การปรับแต่งที่อธิบายข้างต้นใช้กับผู้ใช้ปัจจุบันเท่านั้น
สุดท้ายนี้ หากคุณใช้ Windows 10 Pro, Enterprise หรือ Education ฉบับคุณสามารถใช้แอป Local Group Policy Editor เพื่อกำหนดค่าตัวเลือกที่กล่าวถึงข้างต้นด้วย GUI
เปิดแอปตัวแก้ไขนโยบายกลุ่ม (gpedit.msc) และตั้งค่าตัวเลือก การกำหนดค่าผู้ใช้ \ เทมเพลตการดูแลระบบ \ เมนูเริ่มและแถบงาน \ ป้องกันการจัดกลุ่มรายการในแถบงาน ถึง เปิดใช้งาน.  คุณลักษณะการรวมแถบงานจะถูกปิดใช้งานสำหรับผู้ใช้ปัจจุบัน
คุณลักษณะการรวมแถบงานจะถูกปิดใช้งานสำหรับผู้ใช้ปัจจุบัน
แค่นั้นแหละ.