ปิดใช้งานช่องค้นหาแถบงานในการอัปเดตผู้สร้าง Windows 10
Cortana เป็นผู้ช่วยดิจิทัลที่มาพร้อมกับ Windows 10 คุณสามารถควบคุมได้โดยใช้คำสั่งเสียงหรือพิมพ์ลงในช่องค้นหาเพื่อค้นหาข้อมูลต่างๆ จากเว็บหรือทำงานบางอย่างโดยอัตโนมัติในคอมพิวเตอร์ของคุณ ตามค่าเริ่มต้น ช่องค้นหาจะปรากฏในแถบงาน นี่คือวิธีการปิดการใช้งาน
โฆษณา
นี่คือลักษณะที่แถบงานดูนอกกรอบใน "ผู้สร้างอัปเดต" ของ Windows 10:
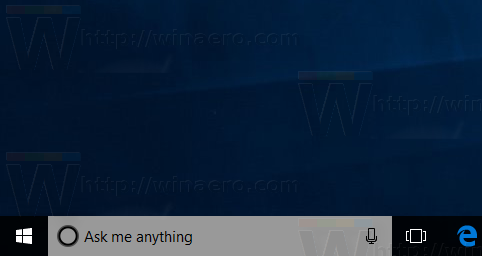 ใช้พื้นที่มาก ดังนั้นคุณอาจต้องการใช้ไอคอนพิเศษแทนหรือปิดใช้งานตัวเลือกการค้นหาของ Cortana โดยสิ้นเชิง
ใช้พื้นที่มาก ดังนั้นคุณอาจต้องการใช้ไอคอนพิเศษแทนหรือปิดใช้งานตัวเลือกการค้นหาของ Cortana โดยสิ้นเชิง
วิธีปิดการใช้งานช่องค้นหาในทาสก์บาร์ใน Windows 10คุณต้องทำสิ่งต่อไปนี้
- คลิกขวาที่ทาสก์บาร์
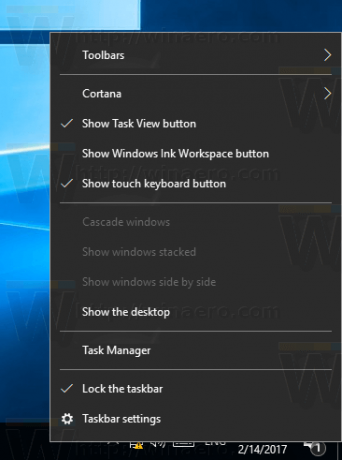
- ไปที่รายการ Cortana ในเมนูบริบท

- ตั้งค่าเป็น "แสดงไอคอนค้นหา" เพื่อรับเฉพาะไอคอนในแถบงาน
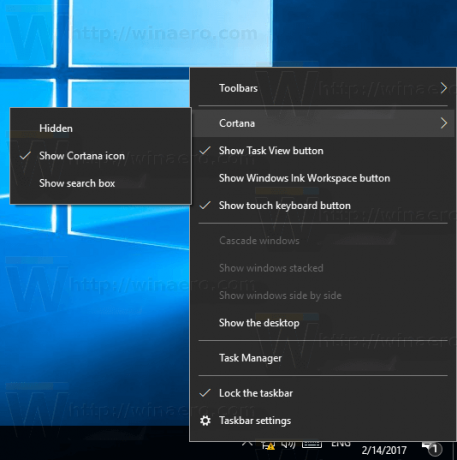
ผลลัพธ์จะเป็นดังนี้: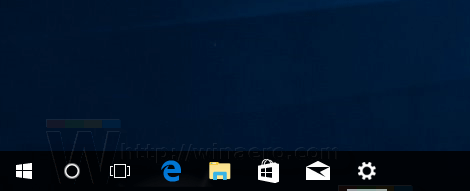
- หากต้องการลบช่องค้นหาทั้งหมด ให้ตั้งค่า Cortana เป็น "ซ่อน":
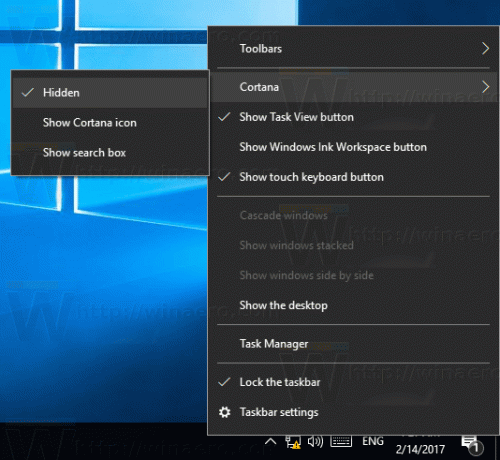 ช่องค้นหาจะหายไปจากแถบงาน
ช่องค้นหาจะหายไปจากแถบงาน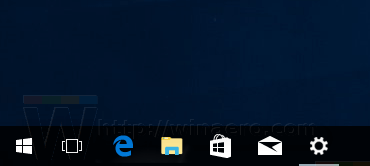
หมายเหตุ: เมื่อคุณปิดใช้งานไอคอนค้นหาเพื่อประหยัดพื้นที่บนแถบงาน คุณยังคงสามารถค้นหาผ่านแอพและเอกสารของคุณได้ เปิดเมนูเริ่มโดยกด ชนะ คีย์หรือคลิกปุ่มเริ่ม อย่าคลิกที่ไทล์หรือไอคอนใด ๆ ให้เริ่มพิมพ์คำที่ต้องการบนแป้นพิมพ์แทน Windows 10 จะรับคำถามของคุณ
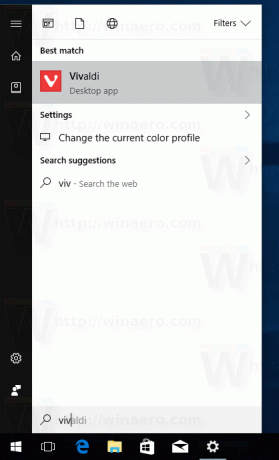 Cortana สามารถทำสิ่งที่น่าสนใจมากมาย ด้วยความช่วยเหลือของ Cortana Windows 10 ช่วยให้ทำงานบางอย่างได้ การคำนวณพื้นฐาน เช่น การบวก การลบ การคูณ การหาร และการแปลงหน่วย คุณสมบัติที่รู้จักกันน้อยอีกอย่างของ Cortana คือความสามารถในการค้นหา ความหมายของคำ. นอกจากนี้ยังมาพร้อมกับคำสั่งข้อความที่มีประโยชน์มากมาย ซึ่งสามารถประหยัดเวลาของคุณได้ คุณสามารถส่งอีเมล ตั้งเวลา และแปลคำตามที่อธิบายไว้ในบทความ "คำสั่งข้อความที่เป็นประโยชน์ของ Cortana ที่คุณต้องรู้".
Cortana สามารถทำสิ่งที่น่าสนใจมากมาย ด้วยความช่วยเหลือของ Cortana Windows 10 ช่วยให้ทำงานบางอย่างได้ การคำนวณพื้นฐาน เช่น การบวก การลบ การคูณ การหาร และการแปลงหน่วย คุณสมบัติที่รู้จักกันน้อยอีกอย่างของ Cortana คือความสามารถในการค้นหา ความหมายของคำ. นอกจากนี้ยังมาพร้อมกับคำสั่งข้อความที่มีประโยชน์มากมาย ซึ่งสามารถประหยัดเวลาของคุณได้ คุณสามารถส่งอีเมล ตั้งเวลา และแปลคำตามที่อธิบายไว้ในบทความ "คำสั่งข้อความที่เป็นประโยชน์ของ Cortana ที่คุณต้องรู้".
หมายเหตุ: ใน Windows 10 เวอร์ชันที่เก่ากว่า Windows 10 Creators Update รายการเมนูบริบท "Cortana" มีชื่อว่า "Search" หากคุณกำลังใช้งานบิลด์ที่เก่ากว่า ให้ใช้รายการค้นหาเพื่อสลับช่องค้นหาในแถบงานดังที่แสดงด้านล่าง:
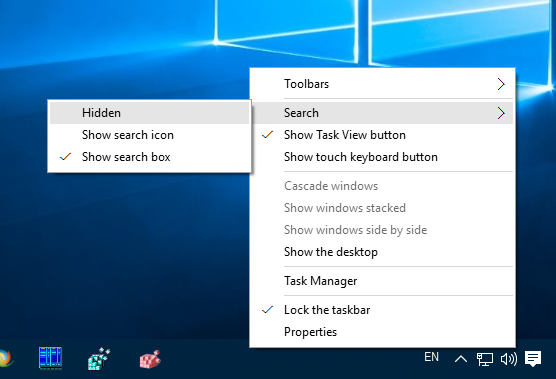
แค่นั้นแหละ.


