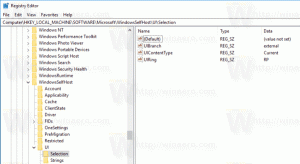เข้าถึงทาสก์บาร์ในโหมดเต็มหน้าจอใน Windows 10
แถบงานเป็นองค์ประกอบอินเทอร์เฟซผู้ใช้แบบคลาสสิกใน Windows เปิดตัวครั้งแรกใน Windows 95 มีอยู่ใน Windows ทุกรุ่นที่เปิดตัวหลังจากนั้น แนวคิดหลักเบื้องหลังแถบงานคือการจัดเตรียมเครื่องมือที่มีประโยชน์ในการแสดงแอปที่ทำงานอยู่ทั้งหมดและเปิดหน้าต่างเป็นงานและสลับไปมาระหว่างแอปได้อย่างรวดเร็ว เมื่อคุณเปิดแอปในโหมดเต็มหน้าจอ แถบงานจะถูกซ่อน นี่เป็นเคล็ดลับง่ายๆ ที่ช่วยให้คุณเข้าถึงได้อย่างรวดเร็ว
โฆษณา
ใน Windows 10 แถบงานอาจมีปุ่มเมนูเริ่ม ช่องค้นหาหรือ Cortana, NS มุมมองงาน ปุ่ม ถาดระบบ และแถบเครื่องมือต่างๆ ที่สร้างโดยผู้ใช้หรือแอปของบุคคลที่สาม ตัวอย่างเช่น คุณสามารถเพิ่มคำเก่าที่ดีได้ แถบเครื่องมือเปิดใช้ด่วน ไปที่ทาสก์บาร์ของคุณ
มีหลายวิธีที่คุณสามารถใช้ในการทำให้แอปทำงานเต็มหน้าจอใน Windows 10 ตามเนื้อผ้า แม้ว่าคุณจะสามารถขยายแอปส่วนใหญ่ใน Windows ให้ได้สูงสุด แต่คุณสามารถสร้างแอปเดสก์ท็อป Windows เพียงไม่กี่แอปให้ทำงานเต็มหน้าจอได้ จากนั้นใน Windows 8 Microsoft ได้เปิดตัวแอพ Metro แบบเต็มหน้าจอซึ่งซ่อนแถบงานด้วย การดำเนินการนี้ไม่ได้ผลดีกับผู้ใช้ส่วนใหญ่ ใน Windows 10 มีการปรับปรุงทั้งการปรับขนาดแอปเดสก์ท็อปและการปรับขนาดแอปสากล ได้แล้ว
เปิดพรอมต์คำสั่งแบบเต็มหน้าจอ กับ Alt + เข้า ปุ่มลัด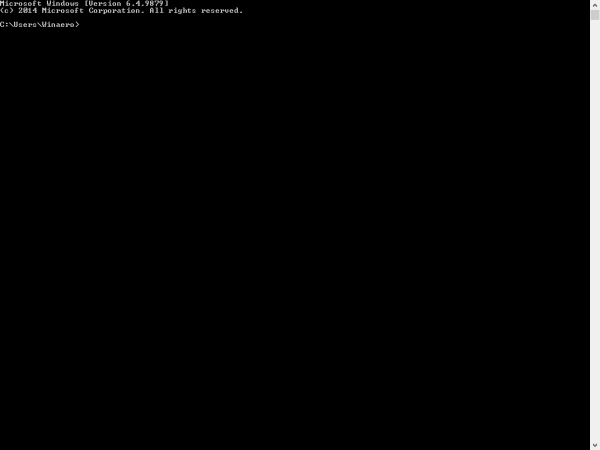
เบราว์เซอร์หลักที่เป็นแอปเดสก์ท็อปเช่น Firefox, Opera หรือ Google Chrome สามารถเปลี่ยนเป็นโหมดเต็มหน้าจอได้โดยการกด F11.
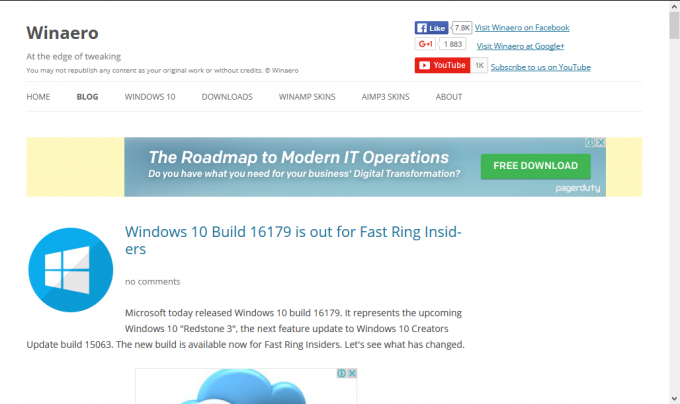
ในที่สุดแม้ File Explorer เต็มจอได้เมื่อกด F11. 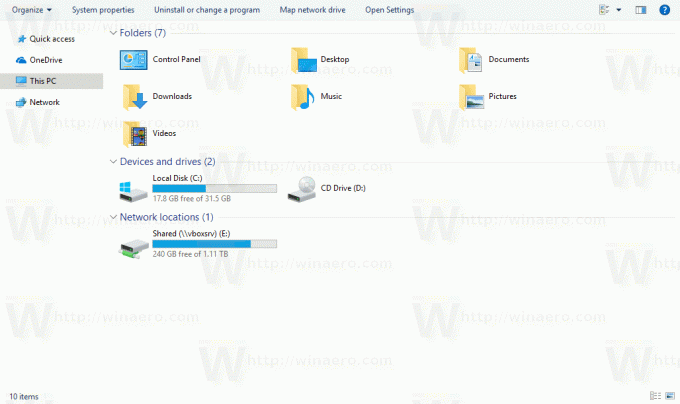
นอกจากนี้คุณยังสามารถทำ จัดเก็บแอพแบบเต็มหน้าจอ ใน Windows 10 โดยการกดปุ่ม ชนะ + กะ + เข้า ปุ่มพร้อมกันบนแป้นพิมพ์ การกดแป้นพร้อมกันนี้จะสลับโหมดเต็มหน้าจอของแอป 
เมื่อคุณเปิดแอปในโหมดเต็มหน้าจอ แถบงานจะหายไป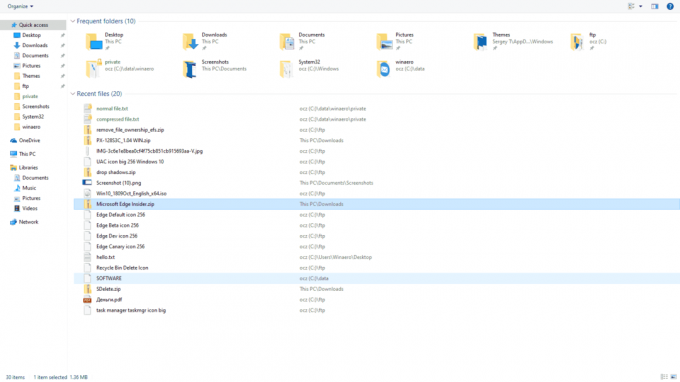
ในการเข้าถึงแถบงานในโหมดเต็มหน้าจอใน Windows 10
- กดปุ่ม Win บนแป้นพิมพ์ ซึ่งจะเป็นการเปิดเมนู Start และแสดงแถบงาน

- หรือใช้ ชนะ + NS ทางลัดเพื่อแสดงแถบงาน เราเขียนเกี่ยวกับปุ่มลัดนี้ในของเรา สุดยอดรายการแป้นพิมพ์ลัด.
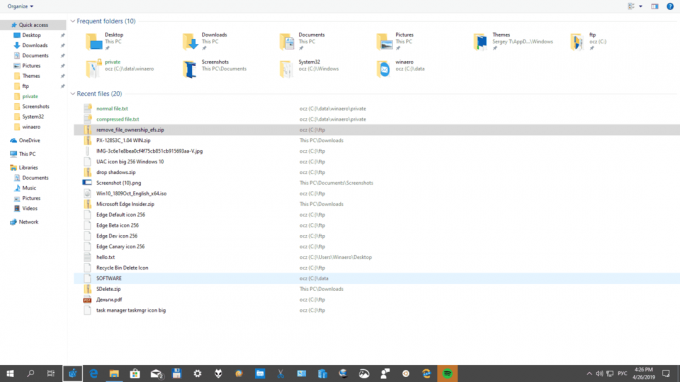
- สุดท้ายคุณสามารถกด ชนะ + NS. สิ่งนี้จะนำโฟกัสไปที่พื้นที่แจ้งเตือน (ถาดระบบ)

หมายเหตุ: The ชนะ + NS แป้นพิมพ์ลัดยังมีอยู่ใน Windows 7 และ Vista ใน Windows 7 จะตั้งค่าโฟกัสไปที่แอปแรกที่ตรึงไว้บนแถบงาน การกด Win+T อีกครั้งจะย้ายโฟกัสไปที่ไอคอนถัดไป ใน Windows Vista Win+T จะวนรอบโฟกัสระหว่างแอปที่ทำงานอยู่เท่านั้น
แป้นพิมพ์ลัดที่กล่าวถึงยังมีประโยชน์เมื่อคุณทำให้แถบงานซ่อนอัตโนมัติ
บทความที่เกี่ยวข้อง:
- ทำให้แถบงานซ่อนอัตโนมัติใน Windows 10
- ทำให้แถบงานซ่อนอัตโนมัติในโหมดแท็บเล็ตของ Windows 10
- เปลี่ยนเกณฑ์ขนาดย่อของแถบงานเพื่อแสดงรายการใน Windows 10
- ทำให้ทาสก์บาร์โปร่งใสอย่างสมบูรณ์ด้วยการเบลอใน Windows 10
- เปลี่ยนความกว้างของปุ่มแถบงานใน Windows 10
- ซ่อนปุ่มแถบงานบนแถบงานหลายแถบใน Windows 10
- ซ่อนแถบงานบนจอแสดงผลหลายจอใน Windows 10
- วิธีย้ายแถบงานใน Windows 10 (เปลี่ยนตำแหน่งแถบงาน)
- และอื่น ๆ.