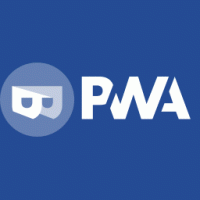เปิดใช้งานคำบรรยายสดสำหรับวิดีโอและเสียงใน Google Chrome
วิธีเปิดใช้งานคำบรรยายสดสำหรับวิดีโอและเสียงใน Google Chrome
Google Chrome ได้รับความสามารถในการสร้างคำอธิบายภาพแบบไดนามิกสำหรับการเล่นสื่อ ก่อนหน้านี้ คุณลักษณะนี้มีเฉพาะในโทรศัพท์ Pixel ของ Google เองเท่านั้น
ขณะนี้ Google เปิดให้ใช้งานบนแพลตฟอร์มอื่นๆ ที่รองรับใน Chrome รวมถึง Mac, Windows, Linux และ Chrome OS
เครดิตภาพ: techdows.com
Google Chrome มาพร้อมกับตัวเลือกที่มีประโยชน์มากมายซึ่งอยู่ในขั้นทดลอง ไม่ควรใช้โดยผู้ใช้ทั่วไป แต่ผู้ที่ชื่นชอบและผู้ทดสอบสามารถเปิดใช้งานได้อย่างง่ายดาย คุณลักษณะทดลองเหล่านี้สามารถปรับปรุงประสบการณ์ผู้ใช้ของเบราว์เซอร์ Chrome ได้อย่างมากโดยการเปิดใช้งานฟังก์ชันเพิ่มเติม หากต้องการเปิดหรือปิดคุณลักษณะทดลอง คุณสามารถใช้ตัวเลือกที่ซ่อนอยู่ที่เรียกว่า 'แฟล็ก'
ฟีเจอร์คำบรรยายสดยังซ่อนอยู่หลังแฟล็ก แม้แต่ในเบราว์เซอร์ Canary builds ของเบราว์เซอร์ ก่อนจะลอง ติดตั้ง Chrome Canary ล่าสุด.
ในการเปิดใช้งานคำบรรยายสดสำหรับวิดีโอและเสียงใน Google Chrome
- เปิดเบราว์เซอร์ Google Chrome
- พิมพ์ข้อความต่อไปนี้ในแถบที่อยู่:
chrome://flags/#enable-accessibility-live-captions. - เลือก เปิดใช้งาน จากรายการดรอปดาวน์ถัดจาก คำบรรยายสด ตัวเลือก.
- รีสตาร์ทเบราว์เซอร์เมื่อได้รับแจ้ง
- เปิดเมนู (Alt+F) แล้วเลือกการตั้งค่า > ขั้นสูง > การช่วยการเข้าถึง และเปิด คำบรรยายสด ตัวเลือกทางด้านขวา
คุณทำเสร็จแล้ว เปิดใช้งานคุณสมบัติคำบรรยายสดแล้ว
ไปที่เว็บไซต์เช่น YouTube และลองดูวิดีโอ เบราว์เซอร์จะพยายามสร้างคำบรรยายสดสำหรับสิ่งที่กำลังเล่นอยู่ ทาง เทคโนโลยี.
เครดิตภาพ: techdows.com
บทความที่น่าสนใจ
- Google เปิดใช้งานไฮไลต์สำหรับข้อความตัวอย่างบนหน้าเว็บเป้าหมาย
- ทำให้ PWA ทำงานบน Startup ใน Edge หรือ Chrome ใน Windows 10
- ลบคำแนะนำแถบที่อยู่ของ Chrome ด้วยเมาส์
- เปิดใช้งาน Windows Spellchecker ใน Google Chrome
- เปิดใช้งาน Windows Hello สำหรับการชำระเงินใน Google Chrome
- เปิดใช้งานเครื่องมือเลือกโปรไฟล์ใน Google Chrome
- เปิดใช้งานการยุบกลุ่มแท็บใน Google Chrome
- เปิดใช้งานแถบแท็บ WebUI ใน Google Chrome
- เปิดใช้งานคลิปบอร์ดที่แชร์ใน Google Chrome
- เปิดใช้งานการหยุดแท็บใน Google Chrome
- เปิดใช้งานตัวสร้างรหัส QR สำหรับ URL ของหน้าใน Google Chrome
- เปิดใช้งาน DNS ผ่าน HTTPS ใน Chrome (DoH)
- เปิดใช้งานการแสดงตัวอย่างขนาดย่อของแท็บใน Google Chrome
- ปิดใช้งานการแสดงตัวอย่างการ์ด Tab Hover ใน Google Chrome
- สร้างทางลัดโหมดไม่ระบุตัวตนของ Google Chrome
- บังคับเปิดใช้งานโหมดผู้เยี่ยมชมใน Google Chrome
- เริ่ม Google Chrome ในโหมดผู้เยี่ยมชมเสมอ
- เปิดใช้งานสีและธีมสำหรับหน้าแท็บใหม่ใน Google Chrome
- เปิดใช้งานการควบคุมสื่อทั่วโลกใน Google Chrome
- เปิดใช้งานโหมดมืดสำหรับไซต์ใดก็ได้ใน Google Chrome
- เปิดใช้งานการควบคุมระดับเสียงและการจัดการคีย์สื่อใน Google Chrome
- เปิดใช้งานหน้ากลั่นโหมดผู้อ่านใน Google Chrome
- ลบคำแนะนำการเติมข้อความอัตโนมัติแต่ละรายการใน Google Chrome
- เปิดหรือปิดการค้นหาในแถบอเนกประสงค์ใน Google Chrome
- เปลี่ยนตำแหน่งปุ่มแท็บใหม่ใน Google Chrome
- ปิดใช้งาน UI โค้งมนใหม่ใน Chrome 69
- เปิดใช้งาน Native Titlebar ใน Google Chrome ใน Windows 10
- เปิดใช้งานโหมดภาพซ้อนภาพใน Google Chrome
- เปิดใช้งานการรีเฟรชดีไซน์ Material ใน Google Chrome
- เปิดใช้งาน Emoji Picker ใน Google Chrome 68 ขึ้นไป
- เปิดใช้งาน Lazy Loading ใน Google Chrome
- ปิดเสียงเว็บไซต์อย่างถาวรใน Google Chrome
- ปรับแต่งหน้าแท็บใหม่ใน Google Chrome
- ปิดการใช้งาน Not Secure Badge สำหรับเว็บไซต์ HTTP ใน Google Chrome
- ทำให้ Google Chrome แสดงส่วน HTTP และ WWW ของ URL