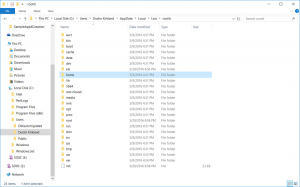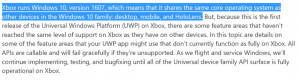สร้างทางลัดโฟลเดอร์ไฟล์ออฟไลน์ใน Windows 10
อย่างที่คุณอาจทราบแล้ว ไฟล์ออฟไลน์เป็นคุณสมบัติพิเศษของ Windows ที่ให้คุณเข้าถึงไฟล์ที่จัดเก็บไว้ในเครือข่ายที่แชร์ในเครื่อง แม้ว่าคุณจะไม่ได้เชื่อมต่อกับเครือข่ายนั้น ในเวอร์ชัน Windows สมัยใหม่ จะมีโหมดพิเศษ "ออฟไลน์เสมอ" ซึ่งช่วยประหยัดแบนด์วิดท์ของคุณโดยการซิงค์ไฟล์ระหว่างพีซีของคุณและการแชร์เครือข่ายที่เหมาะสมเป็นระยะ
ในการตรวจสอบและจัดการไฟล์ออฟไลน์ของคุณ คุณสามารถใช้แอพเพล็ตแผงควบคุมพิเศษ Sync Center ฟีเจอร์ไฟล์ออฟไลน์เป็นส่วนหนึ่งของแอป Sync Center
ในการจัดการไฟล์ออฟไลน์คุณต้องทำตามขั้นตอนต่อไปนี้
- เปิดสุดคลาสสิค แผงควบคุม แอป.
- เปลี่ยนมุมมองเป็น "ไอคอนขนาดใหญ่" หรือ "ไอคอนขนาดเล็ก" ดังที่แสดงด้านล่าง
- ค้นหาไอคอนศูนย์การซิงค์
- เปิด Sync Center แล้วคลิกที่ลิงค์ จัดการไฟล์ออฟไลน์ ทางซ้าย.
- คลิกที่ ดูไฟล์ออฟไลน์ของคุณ ปุ่ม.
ซึ่งจะเป็นการเปิดโฟลเดอร์ไฟล์ออฟไลน์
เป็นขั้นตอนที่ค่อนข้างยาว เพื่อประหยัดเวลาของคุณ คุณสามารถสร้างทางลัดพิเศษเพื่อเปิดโฟลเดอร์ไฟล์ออฟไลน์ได้โดยตรงในคลิกเดียว
เพื่อสร้างทางลัดโฟลเดอร์ไฟล์ออฟไลน์ใน Windows 10ให้ทำดังต่อไปนี้
- เปิดโฟลเดอร์ไฟล์ออฟไลน์ตามที่อธิบายไว้ข้างต้น
- คลิกปุ่มซ้ายของเมาส์ค้างไว้ที่ไอคอนโฟลเดอร์ในแถบที่อยู่
- ลากไปที่เดสก์ท็อป
- สร้างทางลัดแล้ว
หรือคุณสามารถสร้างทางลัดเดียวกันได้ด้วยตนเองโดยใช้คำสั่งพิเศษเป็นเป้าหมายของทางลัด
สร้างทางลัดโฟลเดอร์ไฟล์ออฟไลน์ด้วยตนเอง
- คลิกขวาที่พื้นที่ว่างบนเดสก์ท็อปของคุณ เลือก ใหม่ - ทางลัด จากเมนูบริบท (ดูภาพหน้าจอ)
- ในกล่องเป้าหมายทางลัด พิมพ์หรือคัดลอกและวางต่อไปนี้:
เชลล์ explorer.exe {AFDB1F70-2A4C-11d2-9039-00C04F8EEB3E}ดูภาพหน้าจอต่อไปนี้:
- ใช้บรรทัด "โฟลเดอร์ไฟล์ออฟไลน์" โดยไม่มีเครื่องหมายคำพูดเป็นชื่อของทางลัด ที่จริงแล้ว คุณสามารถใช้ชื่อใดก็ได้ที่คุณต้องการ คลิกที่ปุ่มเสร็จสิ้นเมื่อทำเสร็จแล้ว
- ตอนนี้ให้คลิกขวาที่ทางลัดที่คุณสร้างแล้วเลือก คุณสมบัติ.
- บนแท็บทางลัด คุณสามารถระบุไอคอนใหม่ได้หากต้องการ ไอคอนที่เหมาะสมสามารถพบได้ใน
%SystemRoot%\system32\cscui.dllไฟล์. คลิก ตกลง เพื่อใช้ไอคอน จากนั้นคลิก ตกลง เพื่อปิดหน้าต่างโต้ตอบคุณสมบัติทางลัด
ตอนนี้คุณสามารถย้ายทางลัดนี้ไปยังตำแหน่งที่สะดวก ปักหมุดไว้ที่ทาสก์บาร์หรือเริ่มเพิ่มไปยังแอปทั้งหมด หรือ เพิ่มในการเปิดใช้ด่วน (ดูวิธีการ เปิดใช้งาน Quick Launch). นอกจากนี้คุณยังสามารถ กำหนดปุ่มลัดทั่วโลก ไปยังทางลัดของคุณ
คำสั่งที่ใช้สำหรับช็อตคัทคือเชลล์พิเศษ: คำสั่งที่อนุญาตให้เปิดแอพเพล็ตต่างๆ ของแผงควบคุมและโฟลเดอร์ระบบได้โดยตรง หากต้องการเรียนรู้เพิ่มเติมเกี่ยวกับเชลล์: คำสั่งที่มีใน Windows 10 ให้อ้างอิงกับบทความต่อไปนี้:
รายการคำสั่งเชลล์ใน Windows 10
แค่นั้นแหละ.
บทความที่เกี่ยวข้อง:
- เปิดใช้งานไฟล์ออฟไลน์ใน Windows 10
- เปิดใช้งานโหมดออฟไลน์เสมอสำหรับไฟล์ใน Windows 10