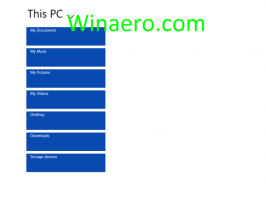ทำให้ทาสก์บาร์โปร่งใสอย่างสมบูรณ์ด้วยการเบลอใน Windows 10
ตามค่าเริ่มต้น Windows 10 จะมาพร้อมกับทาสก์บาร์ทึบแสง ผู้ใช้สามารถเปิดใช้งานความโปร่งใสสำหรับทาสก์บาร์ และเพิ่มระดับความโปร่งใสด้วยการปรับแต่งรีจิสทรี ผู้ใช้หลายคนต้องการทำให้ทาสก์บาร์โปร่งใสโดยสิ้นเชิงและคงเอฟเฟกต์เบลอไว้ ในบทความนี้เราจะมาดูกันว่าสามารถทำได้อย่างไร
โฆษณา
ดังที่คุณอาจทราบแล้วว่ามีตัวเลือกในการตั้งค่าที่ช่วยให้โปร่งใสสำหรับทาสก์บาร์ เมนูเริ่ม และศูนย์ปฏิบัติการ มีรายละเอียดครอบคลุมที่นี่:
วิธีทำให้ทาสก์บาร์โปร่งใสใน Windows 10
นอกจากนี้คุณยังสามารถ เพิ่มระดับความโปร่งใสของทาสก์บาร์. อย่างไรก็ตาม คุณไม่สามารถทำให้ทาสก์บาร์โปร่งใสโดยสิ้นเชิงและใช้การเบลอในโหมดนี้เพื่อให้ดูเหมือนทาสก์บาร์ของ Windows 7 ที่เปิดใช้งาน Aero Glass โชคดีที่มีเครื่องมือของบุคคลที่สามซึ่งจะช่วยให้สามารถเปลี่ยนรูปลักษณ์ของทาสก์บาร์เป็นสิ่งที่เราต้องการได้ นี่คือขั้นตอนง่าย ๆ ที่คุณต้องดำเนินการ
ทำให้ทาสก์บาร์โปร่งใสอย่างสมบูรณ์ด้วยการเบลอใน Windows 10
- ขั้นแรกให้ดาวน์โหลด โปร่งแสงTB จากหน้า GitHub เลือกรุ่นล่าสุด
- ดับเบิลคลิกที่ไฟล์ zip ที่คุณดาวน์โหลด และแตกไฟล์ทั้งหมดไปยังโฟลเดอร์ที่คุณต้องการ โฟลเดอร์นี้จะจัดเก็บแอปพลิเคชัน

- ดับเบิลคลิกที่ TranslucentTB.exe และเรียกใช้
- คลิกขวาที่ไอคอนถาดของ TranslucentTB.exe เพื่อปรับตัวเลือกตามที่คุณต้องการ

คุณทำเสร็จแล้ว
รูปลักษณ์เริ่มต้นจะเป็นดังนี้:
 ตามค่าเริ่มต้น เอฟเฟกต์เบลอจะถูกนำไปใช้กับแถบงาน ดูภาพหน้าจอ
ตามค่าเริ่มต้น เอฟเฟกต์เบลอจะถูกนำไปใช้กับแถบงาน ดูภาพหน้าจอ

คุณสามารถปิดใช้งานได้โดยใช้เมนูคลิกขวาของ TranslucentTB เลือกตัวเลือก 'ล้าง' เพื่อ ทำให้ทาสก์บาร์โปร่งใสโดยสิ้นเชิงใน Windows 10. คุณจะได้รับลักษณะดังต่อไปนี้:

สุดท้าย ตัวเลือกที่น่าสนใจคือ "Dynamic Windows" รวมสองตัวเลือกที่กล่าวถึงข้างต้น เมื่อไม่มีหน้าต่างที่ขยายใหญ่สุดเปิดอยู่บนเดสก์ท็อป แถบงานจะโปร่งใสโดยสิ้นเชิง เมื่อคุณขยายหน้าต่างให้ใหญ่สุด แถบงานจะดูเหมือนกระจกฝ้า
แอปพลิเคชันนี้เป็นโอเพ่นซอร์สและไม่มีค่าใช้จ่าย รองรับตัวเลือกบรรทัดคำสั่งจำนวนมากที่แสดงที่นี่: ตัวเลือกบรรทัดคำสั่ง. ตัวเลือกช่วยขยายการทำงานของแอพได้อย่างมาก ตัวอย่างเช่น คุณสามารถกำหนดสีแถบงานด้วยสีที่กำหนดเองได้ ตัวเลือกพิเศษ "--tint COLOR" ระบุสีที่ใช้กับแถบงาน COLOR คือตัวเลข 32 บิตในรูปแบบฐานสิบหก ดูคำอธิบายด้านล่าง พารามิเตอร์สีจะตีความว่าเป็นตัวเลขยาวสามหรือสี่ไบต์ในรูปแบบเลขฐานสิบหกที่อธิบายช่องสัญญาณสี่สี 0xAARRGGBB ([alpha,] สีแดง สีเขียว และสีน้ำเงิน) มีลักษณะดังนี้: 0x80fe10a4 (ตัวเลือก '0x') คุณมักจะพบสีในรูปแบบนี้ในบริบทของ HTML และการออกแบบเว็บ และมีเครื่องมือออนไลน์มากมายที่จะแปลงจากชื่อที่คุ้นเคยเป็นรูปแบบนี้
ตัวอย่างบางส่วน:
เริ่มต้นด้วย Windows เริ่มโปร่งใส:TranslucentTB.exe --startup --transparent --save-all
เรียกใช้โหมดไดนามิก windows ด้วยสีที่ให้มาTranslucentTB.exe --tint 80fe10a4 --dynamic-ws tint
จะเป็นปกติเมื่อสตาร์ทเปิดโปร่งใสอย่างอื่นTranslucentTB.exe --dynamic-start
เคล็ดลับ: หากคุณเป็นผู้ใช้ Classic Shell คุณสามารถทำได้เกือบเท่าเดิมโดยใช้แอป ฉันได้กล่าวถึงตัวเลือก Classic Shell เมื่อนานมาแล้วในบทความ รับทาสก์บาร์ที่โปร่งใสอย่างสมบูรณ์ใน Windows 10.