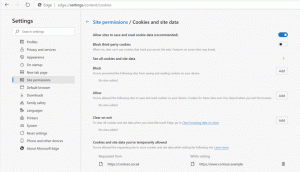เปลี่ยนวิธีการเข้ารหัส BitLocker และความแรงของการเข้ารหัสใน Windows 10
วิธีเปลี่ยนวิธีการเข้ารหัสด้วย BitLocker และความแรงของการเข้ารหัสใน Windows 10
BitLocker ใน Windows 10 รองรับวิธีการเข้ารหัสหลายวิธี และรองรับการเปลี่ยนระดับความแรงของการเข้ารหัส ตัวเลือกเหล่านี้สามารถกำหนดค่าได้ด้วย Group Policy หรือ Registry Editor ในบทความนี้ เราจะทบทวนทั้งสองวิธี
โฆษณา

หมายเหตุ: ใน Windows 10 การเข้ารหัสลับไดรฟ์ด้วย BitLocker จะใช้ได้เฉพาะในรุ่น Pro, Enterprise และ Education ฉบับ.
วิธีการเข้ารหัส Bitlocker และความแรงของการเข้ารหัส
สำหรับไดรฟ์แบบตายตัวและไดรฟ์ระบบ Windows 10 รองรับวิธีการเข้ารหัสและความเข้มงวดของการเข้ารหัสดังต่อไปนี้:
- AES-CBC 128 บิต
- AES-CBC 256 บิต
- XTS-AES 128 บิต (ใช้เป็นค่าเริ่มต้น)
- XTS-AES 256 บิต
สำหรับไดรฟ์แบบถอดได้ สามารถใช้อัลกอริธึมการเข้ารหัสเดียวกันได้ อย่างไรก็ตาม BitLocker มีค่าเริ่มต้นเป็น AES-CBC 128 บิต.
คุณสามารถใช้สองวิธีในการปรับตัวเลือกการเข้ารหัสข้อมูลได้ดังนี้ โปรดทราบว่า BitLocker ใช้วิธีการเข้ารหัสที่กำหนดค่าไว้และความเข้มงวดของการเข้ารหัสเมื่อคุณเปิด BitLocker สำหรับไดรฟ์ การเปลี่ยนวิธีการจะไม่ส่งผลต่อไดรฟ์ที่เข้ารหัสแล้ว คุณต้องปิด BitLocker สำหรับไดรฟ์ที่เข้ารหัสแล้วเปิดใหม่อีกครั้งเพื่อใช้ตัวเลือกการเข้ารหัสใหม่
ในการเปลี่ยนวิธีการเข้ารหัส BitLocker และความแรงของการเข้ารหัสใน Windows 10
- เปิดตัวแก้ไขนโยบายกลุ่มภายใน แอป.
- นำทางไปยัง การกำหนดค่าคอมพิวเตอร์ > เทมเพลตการดูแลระบบ > ส่วนประกอบ Windows > การเข้ารหัสลับไดรฟ์ด้วย BitLocker ทางซ้าย.
- ทางด้านขวา ให้ค้นหาการตั้งค่านโยบาย เลือกวิธีการเข้ารหัสไดรฟ์และความแรงของการเข้ารหัส (Windows 10 (เวอร์ชัน 1511) ขึ้นไป).

- ดับเบิลคลิกและตั้งค่านโยบายเป็น เปิดใช้งาน.
- ตอนนี้ เลือกวิธีการเข้ารหัสที่คุณต้องการสำหรับไดรฟ์ระบบปฏิบัติการ ไดรฟ์ข้อมูลแบบตายตัว และไดรฟ์ข้อมูลแบบถอดได้

คุณทำเสร็จแล้ว
การตั้งค่านโยบายที่กล่าวถึงเป็น "ไม่ได้กำหนดค่า" จะคืนค่าค่าเริ่มต้น
หรือคุณสามารถใช้การปรับแต่ง Registry ได้
เปลี่ยนวิธีการเข้ารหัส BitLocker และความแรงของการเข้ารหัสใน Registry
- เปิด ตัวแก้ไขรีจิสทรี.
- ไปที่คีย์รีจิสทรีต่อไปนี้:
HKEY_LOCAL_MACHINE\SOFTWARE\Policies\Microsoft\FVE.
ดู วิธีข้ามไปยังคีย์รีจิสทรีที่ต้องการได้ด้วยคลิกเดียว. หากคุณไม่มีคีย์ดังกล่าว ให้สร้างมันขึ้นมา - เพื่อระบุวิธีการเข้ารหัสลับไดรฟ์ด้วย BitLocker และความแรงของการเข้ารหัสสำหรับ ไดรฟ์ข้อมูลคงที่, สร้างค่า DWORD 32 บิตใหม่ วิธีการเข้ารหัสด้วยXtsFdv. หมายเหตุ: แม้ว่าคุณจะเป็น รัน Windows 64 บิตคุณยังคงต้องใช้ DWORD 32 บิตเป็นประเภทค่า

- ตั้งค่าเป็นค่าใดค่าหนึ่งต่อไปนี้:
- 3 = AES-CBC 128 บิต
- 4 = AES-CBC 256 บิต
- 6 = XTS-AES 128 บิต (นี่คือตัวเลือกเริ่มต้นใน Windows 10)
- 7 = XTS-AES 256 บิต
- สำหรับ ไดรฟ์ระบบปฏิบัติการ, สร้างค่า DWORD 32 บิตใหม่ EncryptionMethodWithXtsOs.
- ตั้งค่าเป็นค่าใดค่าหนึ่งต่อไปนี้:
- 3 = AES-CBC 128 บิต
- 4 = AES-CBC 256 บิต
- 6 = XTS-AES 128 บิต (นี่คือตัวเลือกเริ่มต้นใน Windows 10)
- 7 = XTS-AES 256 บิต
- สำหรับ ไดรฟ์ข้อมูลที่ถอดออกได้, สร้างค่า DWORD 32 บิตใหม่ EncryptionMethodWithXtsRdv.
- ตั้งค่าเป็นค่าใดค่าหนึ่งต่อไปนี้:
- 3 = AES-CBC 128 บิต
- 4 = AES-CBC 256 บิต
- 6 = XTS-AES 128 บิต (นี่คือตัวเลือกเริ่มต้นใน Windows 10)
- 7 = XTS-AES 256 บิต
- เพื่อให้การเปลี่ยนแปลงที่ทำโดย Registry tweak มีผล คุณต้อง ออกจากระบบ และลงชื่อเข้าใช้บัญชีผู้ใช้ของคุณอีกครั้ง
ภายหลังคุณสามารถลบ EncryptionMethodWithXtsRdv, EncryptionMethodWithXtsOs, และ วิธีการเข้ารหัสด้วยXtsFdv ค่าเพื่อคืนค่าวิธีการเข้ารหัสเริ่มต้นสำหรับไดรฟ์ทุกประเภท
บทความที่น่าสนใจ:
- เข้ารหัสไฟล์ VHD หรือ VHDX ด้วย BitLocker ใน Windows 10
- ปฏิเสธการเขียนไปยังไดรฟ์แบบตายตัวที่ไม่ได้รับการปกป้องโดย BitLocker
- สร้างทางลัดการเข้ารหัสลับไดรฟ์ด้วย BitLocker ใน Windows 10
- ปฏิเสธการเขียนไปยังไดรฟ์แบบตายตัวที่ไม่ได้รับการปกป้องโดย BitLocker
- ปิดใช้งานการเข้าถึงการเขียนไปยังดิสก์แบบถอดได้ใน Windows 10
- เปิดหรือปิดการเข้ารหัสอุปกรณ์ใน Windows 10
- วิธีดูนโยบายกลุ่มประยุกต์ใน Windows 10
- ทุกวิธีในการเปิด Local Group Policy Editor ใน Windows 10
- ใช้นโยบายกลุ่มกับผู้ใช้ทั้งหมดยกเว้นผู้ดูแลระบบใน Windows 10
- ใช้นโยบายกลุ่มกับผู้ใช้เฉพาะใน Windows 10
- รีเซ็ตการตั้งค่านโยบายกลุ่มภายในทั้งหมดพร้อมกันใน Windows 10
- เปิดใช้งาน Gpedit.msc (นโยบายกลุ่ม) ใน Windows 10 Home