ปิดการใช้งานการควบคุมการเคลื่อนไหวและองค์ประกอบภายใน Windows
วิธีเปิดหรือปิดการควบคุมการเคลื่อนไหวและองค์ประกอบภายใน Windows ใน Windows 10
ตามค่าเริ่มต้น Windows 10 มีเอฟเฟกต์มากมายที่เปิดใช้งานสำหรับลูกตา คุณสามารถดูภาพเคลื่อนไหวบนหน้าจอเริ่ม แถบงาน การเปิดและปิดแอป เอฟเฟกต์เงาหล่น กล่องคำสั่งผสมที่เลื่อนเปิด และอื่นๆ เพื่อให้ส่วนต่อประสานผู้ใช้ดูลื่นไหลมากขึ้น Windows 10 ใช้แอนิเมชั่นจำนวนหนึ่งสำหรับการควบคุมที่คุณเห็นภายในหน้าต่าง เช่น แถบเลื่อน ปุ่ม แท็บ ฯลฯ

เอฟเฟกต์แอนิเมชั่นองค์ประกอบหน้าต่างประกอบด้วย:
โฆษณา
- เอฟเฟกต์จางช้าของลูกศรแถบเลื่อน
- เอฟเฟกต์จางช้าของปุ่มและแท็บในกล่องโต้ตอบ
- ผลการเต้นเป็นวัฏจักรต่อ ปุ่มเริ่มต้น.
คุณอาจต้องการปิดการใช้งานเอฟเฟกต์แอนิเมชั่นเหล่านี้ การปิดใช้งานจะช่วยปรับปรุงการตอบสนองของระบบปฏิบัติการเล็กน้อย
คุณสามารถใช้ GUI เพื่อปิดใช้งานแอนิเมชั่นองค์ประกอบหน้าต่าง มีสามตัวเลือกที่แตกต่างกันที่คุณสามารถใช้เพื่อจุดประสงค์ดังกล่าว ดังที่ระบุไว้ด้านล่าง
ในการปิดใช้งานการควบคุมและองค์ประกอบเคลื่อนไหวใน Windows 10
- กด ชนะ + NS คีย์ลัดร่วมกันบนแป้นพิมพ์ของคุณ กล่องโต้ตอบเรียกใช้จะปรากฏขึ้นบนหน้าจอ
เคล็ดลับ: ดู รายการสุดท้ายของแป้นพิมพ์ลัด Windows ทั้งหมดพร้อมปุ่ม Win. - พิมพ์ข้อมูลต่อไปนี้ในกล่อง Run:
คุณสมบัติของระบบขั้นสูง
- กดปุ่มตกลง. ซึ่งจะเปิดหน้าต่างคุณสมบัติระบบขั้นสูงโดยตรง

- คลิก การตั้งค่า ปุ่มใต้ ประสิทธิภาพ ส่วน. กล่องโต้ตอบตัวเลือกประสิทธิภาพจะเปิดขึ้น
- ยกเลิกการเลือก (ปิดการใช้งาน) ตัวเลือก ควบคุมการเคลื่อนไหวและองค์ประกอบภายในหน้าต่าง มันถูกเปิดใช้งาน (ตรวจสอบ) โดยค่าเริ่มต้น
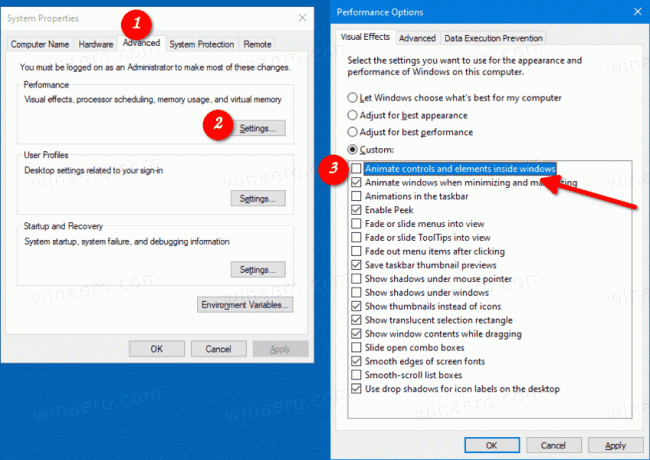
คุณทำเสร็จแล้ว การเปลี่ยนแปลงมีผลกับบัญชีผู้ใช้ปัจจุบันเท่านั้น
หรือคุณสามารถใช้แอปการตั้งค่า
ปิดการใช้งานการควบคุมและแอนิเมชั่นองค์ประกอบในการตั้งค่า
- เปิดการตั้งค่า.
- นำทางไปยัง ความง่ายในการเข้าถึง > จอแสดงผล.
- ทางด้านขวา ปิดการใช้งานตัวเลือก เล่นแอนิเมชั่นใน Windows.

- สามารถเปิดใช้งานตัวเลือกนี้อีกครั้งได้ทุกเมื่อเพื่อเปิดใช้งานแอนิเมชั่น
คุณทำเสร็จแล้ว
นอกจากนี้ คุณยังสามารถใช้แอปแผงควบคุมแบบคลาสสิกเพื่อเปิดใช้งานหรือปิดใช้งานภาพเคลื่อนไหวภายในหน้าต่างได้อีกด้วย
เปิดหรือปิดแอนิเมชั่นใน Windows โดยใช้แผงควบคุม
- เปิด แผงควบคุมแบบคลาสสิก.
- คลิกที่ไอคอนความง่ายในการเข้าถึง
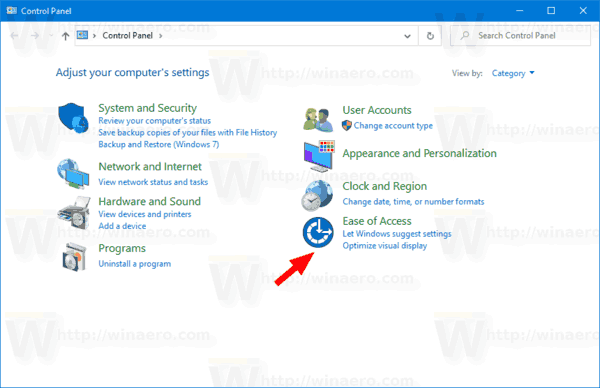
- คลิกที่ ทำให้คอมพิวเตอร์มองเห็นได้ง่ายขึ้น ลิงค์ด้านขวา

- เปิดตัวเลือก ปิดแอนิเมชั่นที่ไม่จำเป็นทั้งหมด (ถ้าเป็นไปได้). การดำเนินการนี้จะปิดใช้งานภาพเคลื่อนไหว

- เปิดใช้งานเพื่อเปิดใช้งานแอนิเมชั่นการควบคุมภายในหน้าต่าง
แค่นั้นแหละ

