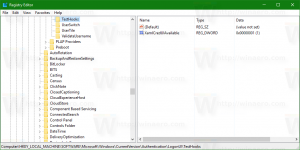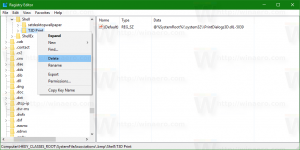วิธีเพิ่มภาษาใน Windows 10
Windows 10 มาพร้อมกับ UI การตั้งค่าภาษา "จินตนาการใหม่" ในแผงควบคุมที่ทันสมัย นั่นคือแอปการตั้งค่า สำหรับผู้ใช้ที่โยกย้ายไปยัง Windows 10 จาก Windows 8 หรือ Windows 7 UI ใหม่อาจดูสับสนมาก แม้แต่ผู้ใช้ระดับสูงบางคนก็ยังประสบปัญหาในการกำหนดค่าการตั้งค่าภาษาและได้ขอความช่วยเหลือจากฉันเมื่อเปลี่ยนไปใช้ Windows 10 ดังนั้น วันนี้เราจะมาดูวิธีการเพิ่มหรือลบภาษาเพิ่มเติมใน Windows 10
โฆษณา
สามารถติดตั้งภาษาเพิ่มเติมหรือหลายภาษาได้ในคราวเดียว ดังนั้นคุณจะสามารถพิมพ์ในภาษาเหล่านั้นและสามารถตรวจสอบการสะกดคำได้ ในการเขียนนี้ คุณสามารถใช้ แผงควบคุมแบบคลาสสิก สำหรับงานนั้น แต่วันของมันกำลังจะสิ้นสุดลง ดังนั้นจึงเป็นการดีกว่าที่จะเรียนรู้วิธีการใช้งานด้วยการตั้งค่า มาดูรายละเอียดวิธีการเพิ่มหรือลบภาษาใหม่ใน Windows 10
ในการเพิ่มภาษาใน Windows 10ให้ทำดังต่อไปนี้
- เปิด การตั้งค่า.

- ไปที่เวลาและภาษา

- ทางด้านซ้าย ให้คลิกภูมิภาคและภาษา

- ทางด้านขวา ให้ค้นหาปุ่ม "เพิ่มภาษา" ใต้ส่วนภาษา

- หน้าถัดไปจะปรากฏขึ้น:

ที่นี่ ค้นหาภาษาที่คุณต้องการเพิ่ม คุณสามารถค้นหาโดยใช้ช่องค้นหาที่ด้านบนของหน้า
- คลิกที่ภาษาที่คุณต้องการ หลังจากนั้นสองสามนาที ภาษาจะถูกเพิ่มในรายการภาษาของคุณและคุณสามารถเริ่มใช้งานได้

ในการลบภาษาใน Windows 10คลิกชื่อภาษาในรายการภายใต้ "ภูมิภาคและภาษา"

ปุ่มลบจะปรากฏใต้ชื่อ คลิกและคุณทำเสร็จแล้ว:

ตอนนี้ คุณอาจต้องการเปลี่ยนปุ่มลัดเพื่อสลับไปมาระหว่างภาษาที่ติดตั้งไว้
โดยคลิกที่ลิงค์ การตั้งค่าวันที่ เวลา และภูมิภาคเพิ่มเติม
หน้าต่างต่อไปนี้จะปรากฏขึ้น:

โดยค่าเริ่มต้น Windows 10 มาพร้อมกับแป้นพิมพ์ลัดที่กำหนดไว้ล่วงหน้าสองปุ่มเพื่อสลับเค้าโครง หนึ่งในนั้นคือแป้นพิมพ์ลัดแบบเก่าที่คุ้นเคย Alt+Shift คีย์ผสมและอื่น ๆ คือ ชนะ+สเปซ คีย์ผสม อย่างไรก็ตาม ผู้ใช้บางคนยังใช้ Ctrl+Shift คีย์ผสมก่อน Windows 10 เนื่องจากการตั้งค่าที่ออกแบบใหม่จึงอาจไม่ชัดเจนนักว่าจะเปลี่ยนปุ่มลัดนี้ได้อย่างไร
ในการตั้ง Ctrl+Shift เนื่องจากเป็นฮ็อตคีย์เริ่มต้น คุณต้องคลิกการตั้งค่าขั้นสูงทางด้านซ้าย จากนั้นคลิกลิงก์ "เปลี่ยนปุ่มลัดของแถบภาษา"


หน้าต่าง "บริการข้อความและภาษาสำหรับการป้อนข้อมูล" จะปรากฏขึ้นบนหน้าจอ ที่นี่คุณสามารถเปลี่ยนปุ่มลัดได้เหมือนที่เคยใน Windows เวอร์ชันก่อนหน้า:

สุดท้าย คุณสามารถเปิดใช้งานตัวบ่งชี้ภาษาแบบคลาสสิกและแถบภาษาใน Windows 10 อ่านบทความต่อไปนี้:
รับตัวบ่งชี้ภาษาเก่าและแถบภาษาใน Windows 10
แค่นั้นแหละ.