วิธีลบการค้นหาในเมนูบริบทแถบด้านข้างใน Microsoft Edge
ต่อไปนี้คือวิธีลบการค้นหาในเมนูบริบทของแถบด้านข้างใน Microsoft Edge ในกรณีที่คุณไม่ชอบการทำงานของฟีเจอร์นี้หรือเพียงแค่ต้องการล้างเมนูบริบท
การค้นหาในแถบด้านข้างเป็นคุณลักษณะ Edge ที่ Microsoft เปิดตัวในปี 2020 ช่วยให้คุณค้นหาข้อมูลบางอย่างในแถบด้านข้างโดยเฉพาะได้อย่างรวดเร็วโดยไม่ต้องสลับไปยังแท็บแยกต่างหาก ผลการค้นหาจะแสดงในบานหน้าต่างด้านขวาของหน้า โดยแสดงผลลัพธ์ของเว็บ เช่น คำจำกัดความ ลิงก์ของเว็บ รูปภาพ วิดีโอ ฯลฯ การค้นหาในแถบด้านข้างจะคล้ายกับคุณลักษณะ "ถาม Cortana" ใน Edge Legacy ไม่ได้ใช้ผู้ช่วยเสียงของ Microsoft แต่มาพร้อมกับความสามารถเพิ่มเติมที่ไม่เคยมีมาก่อน
โฆษณา
แม้ว่าจะเป็นคุณลักษณะที่มีประโยชน์ค่อนข้างมาก แต่การค้นหาในแถบด้านข้างก็มีข้อเสียที่สำคัญอย่างหนึ่ง ขออภัย Microsoft ไม่อนุญาตให้ใช้การค้นหาในแถบด้านข้างกับเครื่องมือค้นหาอื่นๆ ซึ่งเป็นสาเหตุที่ทำให้บางคนต้องการปิดการทำงานนี้
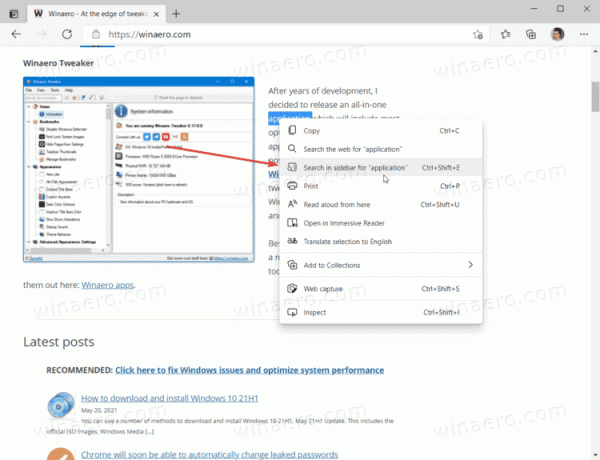
หากต้องการลบการค้นหาในเมนูบริบทของแถบด้านข้างออกจาก Microsoft Edge คุณต้องเพิ่มคีย์รีจิสทรีใหม่ โปรดทราบว่าการดำเนินการนี้จะสิ้นสุดใน Microsoft Edge เพื่อแสดงข้อความ "จัดการโดยองค์กรของคุณ."
 คุณสามารถละเว้นข้อความนี้ได้อย่างปลอดภัย มันอยู่ที่นั่นเพียงเพราะคุณใช้นโยบายกลุ่มพิเศษ DefaultSearchProviderContextMenuAccessAllowedซึ่งจัดทำขึ้นสำหรับลูกค้าเพื่อจำกัดคุณสมบัติบางอย่างภายใน Microsoft Edge
คุณสามารถละเว้นข้อความนี้ได้อย่างปลอดภัย มันอยู่ที่นั่นเพียงเพราะคุณใช้นโยบายกลุ่มพิเศษ DefaultSearchProviderContextMenuAccessAllowedซึ่งจัดทำขึ้นสำหรับลูกค้าเพื่อจำกัดคุณสมบัติบางอย่างภายใน Microsoft Edge
ลบการค้นหาในเมนูบริบทแถบด้านข้างใน Microsoft Edge
- เปิด แอพ Registry Editor.
- ไปที่
HKEY_LOCAL_MACHINE\SOFTWARE\Policies\Microsoft\Edgeกุญแจ. คุณสามารถคัดลอกเส้นทางและวางลงในแถบที่อยู่ไปยัง เปิดโดยตรง. - ถ้า ขอบ คีย์ย่อยหายไป จากนั้นคลิกขวาที่โฟลเดอร์ HKEY_LOCAL_MACHINE\SOFTWARE\Policies\Microsoft แล้วเลือก ใหม่ > คีย์. ตั้งชื่อคีย์ใหม่เป็น ขอบ.

- เลือก ขอบ คีย์ทางด้านซ้ายและคลิกขวาที่ช่องว่างใด ๆ ในบานหน้าต่างด้านขวา
- เลือก
ใหม่ > ค่า DWORD (32 บิต)จากเมนูบริบท โปรดทราบว่าค่าควรเป็น 32 บิตทั้งสองอย่าง Windows 10. 64 บิตและ 32 บิต.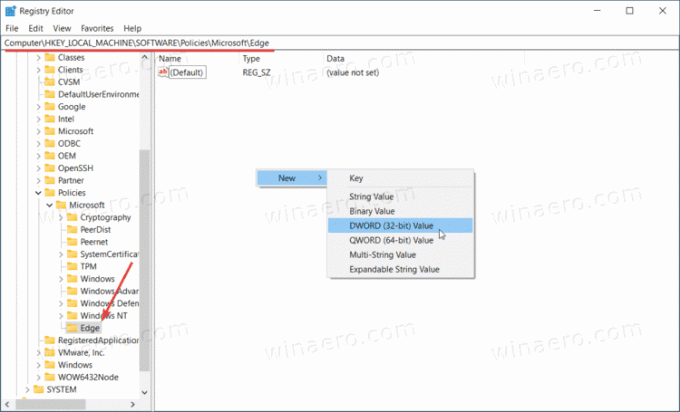
- ตั้งชื่อค่าเป็น DefaultSearchProviderContextMenuAccessAllowed.
- ปล่อยให้ข้อมูลค่าเป็น 0
- หากคุณเปิด Microsoft Edge ไว้ ให้เริ่มต้นใหม่ รายการค้นหาในแถบด้านข้างจะถูกลบออกจากเมนูบริบทแล้ว
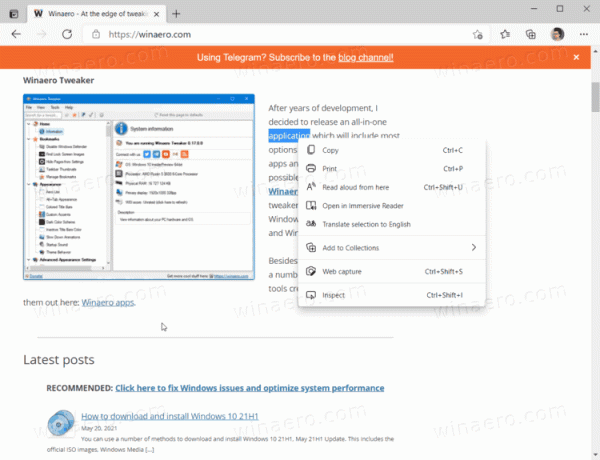
เสร็จแล้ว. นั่นคือวิธีที่คุณลบการค้นหาในเมนูบริบทของแถบด้านข้างใน Microsoft Edge
ในการกู้คืนการค้นหาในแถบด้านข้างใน Microsoft ให้ทำดังต่อไปนี้:
กู้คืนการค้นหาในเมนูบริบทแถบด้านข้างใน Microsoft Edge
- เปิดตัวแก้ไขรีจิสทรี
- ไปที่
HKEY_LOCAL_MACHINE\SOFTWARE\Policies\Microsoft\Edge. เพื่อประหยัดเวลาของคุณ ให้คัดลอกเส้นทางนี้แล้ววางลงในแถบที่อยู่ใน Registry Editor - ลบ
DefaultSearchProviderContextMenuAccessAllowed. ซึ่งจะลบข้อความที่จัดการโดยองค์กรของคุณออกจากการตั้งค่า Edge - หรือคุณสามารถเปลี่ยนข้อมูลค่าจาก 0 เป็น 1 ได้ ที่จะทำงานเช่นกัน แต่ให้
จัดการโดยองค์กรของคุณแบนเนอร์แจ้งเตือนในเบราว์เซอร์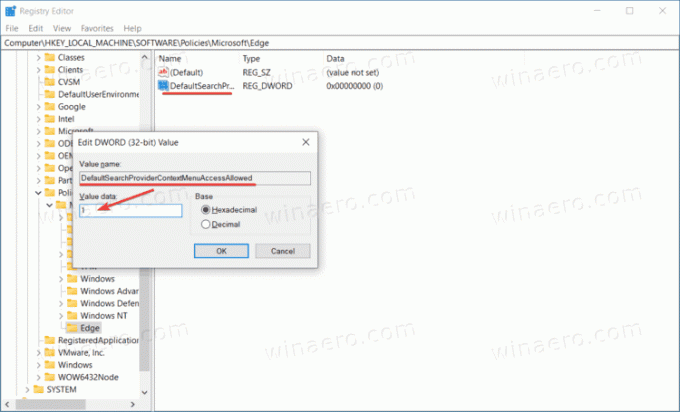
สุดท้าย คุณสามารถดาวน์โหลดไฟล์ Registry ที่พร้อมใช้งานต่อไปนี้ซึ่งจะใช้การปรับแต่งด้านบน ดังนั้นคุณจึงสามารถหลีกเลี่ยงการแก้ไข Registry ได้
ดาวน์โหลดไฟล์ Registry
- ดาวน์โหลด ไฟล์ ZIP นี้ ด้วยไฟล์รีจิสตรี
- เลิกบล็อก ไฟล์ที่ดาวน์โหลดหากจำเป็น
- แยกเนื้อหาที่เก็บถาวรไปยังโฟลเดอร์ที่คุณต้องการ
- ดับเบิลคลิกที่ ลบการค้นหาในแถบด้านข้างจาก Microsoft Edge.reg ไฟล์และคลิกที่ เพิ่ม เมื่อได้รับแจ้ง
- หากต้องการกู้คืนการค้นหาในแถบด้านข้างใน Microsoft Edge ให้ทำเช่นเดียวกันแต่กับ กู้คืนการค้นหาในแถบด้านข้างใน Microsoft Edge.reg ไฟล์.
อย่างนั้นแหละ.
