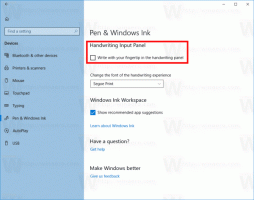แสดงหรือซ่อนเนื้อหาของหน้าต่างขณะลากใน Windows 10
คุณสามารถกำหนดค่าระบบปฏิบัติการ Windows 10 ให้แสดงเส้นขอบของหน้าต่างที่คุณกำลังลากแทนเนื้อหาของหน้าต่างได้ การเปลี่ยนแปลงนี้ช่วยปรับปรุงประสิทธิภาพของระบบปฏิบัติการเล็กน้อย เนื่องจากระบบปฏิบัติการไม่ควรวาดภาพเต็มหน้าต่างใหม่ คุณใช้ 2 วิธีในการเปลี่ยนพฤติกรรมการลากได้ดังนี้
โฆษณา
การเปลี่ยนแปลงส่งผลกระทบ ทั้งแอพเดสก์ท็อปและแอพ Store
ตามค่าเริ่มต้น Windows 10 มีเอฟเฟกต์มากมายที่เปิดใช้งานสำหรับลูกตา คุณสามารถดูภาพเคลื่อนไหวบนหน้าจอเริ่ม แถบงาน การเปิดและปิดแอป เอฟเฟกต์เงาหล่น กล่องคำสั่งผสมที่เลื่อนเปิด และอื่นๆ เพื่อให้ส่วนต่อประสานผู้ใช้ดูลื่นไหลมากขึ้น การปิดใช้งานเหล่านี้จะปรับปรุงการตอบสนองของระบบปฏิบัติการ คุณจะสังเกตเห็นว่าเมนูเริ่มจะ เปิดเร็วขึ้นมาก.
ดูภาพหน้าจอต่อไปนี้:
ตัวเลือกแสดงเนื้อหาของหน้าต่างขณะลากคือ เปิดใช้งาน.

แสดงเนื้อหาของหน้าต่างขณะลากคือ พิการ.

ต่อไปนี้คือวิธีแสดงหรือซ่อนเนื้อหาหน้าต่างขณะลากใน Windows 10
การแสดงหรือซ่อนเนื้อหาของหน้าต่างขณะลากใน Windows 10ให้ทำดังต่อไปนี้
- กด ชนะ + NS ปุ่มลัดบนแป้นพิมพ์ กล่องโต้ตอบเรียกใช้จะปรากฏขึ้นบนหน้าจอ พิมพ์ข้อความต่อไปนี้ลงในกล่องข้อความแล้วกด Enter:
คุณสมบัติของระบบขั้นสูง

- คุณสมบัติระบบขั้นสูงจะเปิดขึ้น กด การตั้งค่า ปุ่มใน ประสิทธิภาพ ส่วนเรื่อง ขั้นสูง แท็บ

- กล่องโต้ตอบต่อไปนี้จะเปิดขึ้น:
 มีสถานีที่ตั้งไว้ล่วงหน้าจำนวนมากที่ด้านบนของหน้าต่าง
มีสถานีที่ตั้งไว้ล่วงหน้าจำนวนมากที่ด้านบนของหน้าต่าง- ให้ Windows เลือกสิ่งที่ดีที่สุดสำหรับคอมพิวเตอร์ของฉัน - ระบบปฏิบัติการจะเปิดใช้งานและปิดใช้งานเอฟเฟกต์ภาพบางอย่างโดยอัตโนมัติซึ่งกำหนดว่าจะทำงานได้ดีบนฮาร์ดแวร์ของคุณ
- ปรับรูปลักษณ์ให้สวยงาม - สิ่งนี้จะเปิดใช้งานเอฟเฟกต์ภาพที่มีอยู่ทั้งหมด
- ปรับประสิทธิภาพให้ดีที่สุด - เอฟเฟกต์ภาพทั้งหมดจะถูกปิดการใช้งาน
- กำหนดเอง - สิ่งนี้จะช่วยให้คุณเปิดหรือปิดเอฟเฟกต์ภาพได้ด้วยตนเอง เมื่อคุณเปลี่ยนช่องทำเครื่องหมายในรายการด้านล่าง ตัวเลือกนี้จะถูกเลือกตามค่าเริ่มต้น
- ปิด (ยกเลิกการเลือก) ตัวเลือกชื่อ แสดงเนื้อหาของหน้าต่างขณะลาก.
หากต้องการเปิดใช้งานคุณสมบัตินี้อีกครั้ง ให้เปิดกล่องโต้ตอบเดิมแล้วเปิด (ตรวจสอบ) แสดงเนื้อหาของหน้าต่างขณะลาก ตัวเลือก.
เคล็ดลับ: คุณสามารถเปิดกล่องโต้ตอบประสิทธิภาพของระบบได้เร็วยิ่งขึ้นโดยการป้อน SystemPropertiesPerformance.exe ลงในช่อง Run
หรือคุณสามารถใช้การปรับแต่ง Registry ได้
แสดงหรือซ่อนเนื้อหาของหน้าต่างขณะลากด้วย Registry Tweak
- เปิด แอพ Registry Editor.
- ไปที่คีย์รีจิสทรีต่อไปนี้
HKEY_CURRENT_USER\Control Panel\Desktop
ดูวิธีไปที่คีย์รีจิสทรี ด้วยคลิกเดียว.
- ทางด้านขวา ให้แก้ไขหรือสร้างค่าสตริงใหม่ (REG_SZ) DragFullWindows.
ตั้งค่าเป็น 1 เพื่อเปิดใช้งาน "แสดงเนื้อหาของหน้าต่าง" ข้อมูลค่า 0 จะปิดใช้งาน - เพื่อให้การเปลี่ยนแปลงที่ทำโดย Registry tweak มีผล คุณต้อง ออกจากระบบ และลงชื่อเข้าใช้บัญชีผู้ใช้ของคุณ หรือคุณสามารถ รีสตาร์ทเชลล์ Explorer.
เพื่อประหยัดเวลา คุณสามารถดาวน์โหลดไฟล์ Registry ที่พร้อมใช้งานเหล่านี้ได้
ดาวน์โหลดไฟล์ Registry
แค่นั้นแหละ.
บทความที่เกี่ยวข้อง:
- ปิดใช้งาน Drop Shadows สำหรับป้ายไอคอนเดสก์ท็อปใน Windows 10
- วิธีปิดการใช้งานแอนิเมชั่นใน Windows 10