เปิดใช้งาน SMB1 Sharing Protocol ใน Windows 10
ในบทความนี้ เราจะมาดูวิธีเปิดใช้งานโปรโตคอลการแชร์ไฟล์ SMB1 ในเวอร์ชัน Windows 10 ที่ทันสมัย จะถูกปิดใช้งานด้วยเหตุผลด้านความปลอดภัย อย่างไรก็ตาม หากคุณมีคอมพิวเตอร์ในเครือข่ายที่ใช้ระบบก่อน Windows Vista หรือแอป Android หรือ Linux ที่ใช้งานได้กับ SMB v1 เท่านั้น คุณต้องเปิดใช้งานเครื่องดังกล่าวกับเครือข่ายกับอุปกรณ์เหล่านี้
โฆษณา
โปรโตคอล Server Message Block (SMB) เป็นโปรโตคอลแชร์ไฟล์เครือข่ายของ Microsoft Windows ชุดของแพ็กเก็ตข้อความที่กำหนดเวอร์ชันเฉพาะของโปรโตคอลเรียกว่าภาษาถิ่น Common Internet File System (CIFS) เป็นภาษาถิ่นของ SMB ทั้ง SMB และ CIFS มีอยู่ใน VMS ด้วย เป็นมูลค่าการกล่าวขวัญว่าทั้ง SMB และ CIFS ยังมีให้บริการบนระบบปฏิบัติการอื่น เช่น Linux และ Android ผ่านการนำไปใช้งานอื่นจากบุคคลที่สาม สำหรับการอ้างอิง โปรดดูที่ กำลังติดตามบทความ MSDN.
การใช้งานโปรโตคอล SMB ของ Microsoft มาพร้อมกับส่วนเพิ่มเติมต่อไปนี้:
- การเจรจาทางภาษา
- การระบุเซิร์ฟเวอร์ Microsoft SMB Protocol อื่นๆ บนเครือข่าย หรือการเรียกดูเครือข่าย
- การพิมพ์ผ่านเครือข่าย
- ไฟล์ ไดเร็กทอรี และแชร์การตรวจสอบสิทธิ์การเข้าถึง
- ล็อคไฟล์และบันทึก
- การแจ้งเตือนการเปลี่ยนแปลงไฟล์และไดเรกทอรี
- การจัดการแอตทริบิวต์ไฟล์แบบขยาย
- รองรับ Unicode
- ล็อคฉวยโอกาส
โปรโตคอล SMBv1 ล้าสมัยและไม่ปลอดภัย เป็นทางเลือกเดียวจนถึง Windows XP มันถูกแทนที่โดย SMB2 และรุ่นที่ใหม่กว่าซึ่งให้ประสิทธิภาพที่เหนือกว่าและความปลอดภัยที่ดีกว่า Microsoft ไม่แนะนำให้ใช้ SMB v1 อีกต่อไป เริ่มต้นใน Windows Vista Microsoft ได้ใช้ SMB เวอร์ชันใหม่ที่เรียกว่า SMB2 อย่างไรก็ตาม Windows เวอร์ชันเก่าและแอปจำนวนมากที่ทำงานบน Android และ Linux ไม่รองรับเวอร์ชันล่าสุด เวอร์ชันของ SMB ทำให้ไม่สามารถสร้างเครือข่ายพีซีที่ใช้ Windows กับอุปกรณ์ดังกล่าวได้หากมีเพียง SMB v2/v3 เท่านั้น เปิดใช้งาน
SMB1 ถูกปิดใช้งานโดยค่าเริ่มต้นโดยเริ่มใน Windows 10 เวอร์ชัน 1709 "Fall Creators Update" ดังนั้น หากคุณต้องเปิดใช้งาน SMB1 นี่คือวิธีที่สามารถทำได้ ก่อนดำเนินการต่อ ตรวจสอบให้แน่ใจว่าบัญชีผู้ใช้ของคุณมี สิทธิ์ของผู้ดูแลระบบ. ตอนนี้ ทำตามคำแนะนำด้านล่าง
วิธีเปิดใช้งาน SMB1 ใน Windows 10ให้ทำดังต่อไปนี้
- กด ชนะ + NS ปุ่มเพื่อเปิด Run และพิมพ์
optionalfeatures.exeลงในช่อง Run
- หา รองรับการแชร์ไฟล์ SMB 1.0/CIFS ในรายการและทำเครื่องหมายที่ช่องถัดจากรายการนั้น
- หรือคุณสามารถขยายและเปิดใช้งานเฉพาะไคลเอนต์หรือเซิร์ฟเวอร์ ขึ้นอยู่กับสิ่งที่คุณต้องการ


- คลิกที่ปุ่ม "เริ่มต้นใหม่" หากได้รับแจ้ง
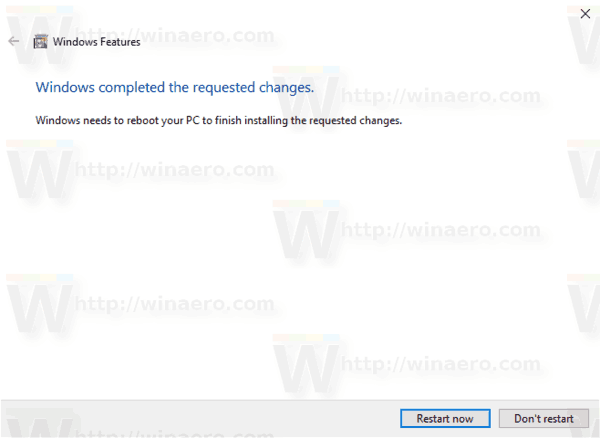
หลังจากนั้น คุณจะได้ SMB1 ทำงานใน Windows 10
การปิดใช้งานตัวเลือกที่กล่าวถึงข้างต้นจะเป็นการลบการสนับสนุน SMB1 ออกจากระบบปฏิบัติการ
หรือคุณสามารถเปิดหรือปิดใช้งาน SMB1 โดยใช้ PowerShell
เปิดหรือปิดใช้งานโปรโตคอล SMB1 ใน Windows 10 โดยใช้ PowerShell
- เปิด PowerShell ในฐานะผู้ดูแลระบบ.เคล็ดลับ: คุณสามารถ เพิ่มเมนูบริบท "เปิด PowerShell ในฐานะผู้ดูแลระบบ".
- พิมพ์หรือคัดลอกและวางคำสั่งต่อไปนี้:
รับ-WindowsOptionalFeature -Online -FeatureName "SMB1Protocol"
มันจะแสดงว่าคุณเปิดใช้งานโปรโตคอล SMB1 หรือไม่

- หากต้องการเปิดใช้งานคุณลักษณะนี้ ให้เรียกใช้คำสั่ง
เปิดใช้งาน-WindowsOptionalFeature -Online -FeatureName "SMB1Protocol" -All
- หากต้องการปิดใช้งานคุณลักษณะนี้ ให้รันคำสั่งต่อไปนี้:
ปิดใช้งาน-WindowsOptionalFeature -Online -FeatureName "SMB1Protocol"
- ยืนยันการดำเนินการและคุณทำเสร็จแล้ว
แค่นั้นแหละ.
