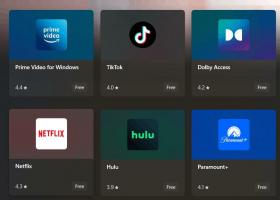วิธีตรวจสอบไดรฟ์เพื่อหาข้อผิดพลาดใน Windows 10
หากคุณพบข้อผิดพลาดแบบสุ่มในแอปของคุณซึ่งเกี่ยวข้องกับการอ่านหรือเขียนดิสก์โดยเฉพาะ อาจบ่งบอกถึงข้อผิดพลาดในไดรฟ์ของคุณ พาร์ติชันของดิสก์ไดรฟ์อาจถูกทำเครื่องหมายว่าสกปรกเนื่องจากการปิดระบบที่ไม่เหมาะสม หรือเนื่องจากความเสียหายหรือเซกเตอร์เสีย ในบทความนี้ เราจะทบทวนวิธีการต่างๆ เพื่อตรวจสอบข้อผิดพลาดในไดรฟ์ของคุณ
โฆษณา
คุณสามารถตรวจสอบไดรฟ์ (HDD หรือ SSD) เพื่อหาข้อผิดพลาดได้โดยใช้ยูทิลิตี้คอนโซล chkdsk, PowerShell, File Explorer และแผงควบคุมแบบคลาสสิก ก่อนดำเนินการต่อ ตรวจสอบให้แน่ใจว่าบัญชีผู้ใช้ของคุณมี สิทธิ์ของผู้ดูแลระบบ.
ตรวจสอบไดรฟ์เพื่อหาข้อผิดพลาดใน Windows 10 ด้วย ChkDsk
Chkdsk เป็นเครื่องมือคอนโซลในตัวใน Windows เพื่อตรวจสอบและแก้ไขข้อผิดพลาดของระบบไฟล์ มันเริ่มทำงานโดยอัตโนมัติเมื่อ Windows กำลังบูทหากพาร์ติชั่นฮาร์ดไดรฟ์ของคุณถูกทำเครื่องหมายว่าสกปรก ผู้ใช้สามารถเริ่มต้นได้ด้วยตนเองหากเขาเชื่อมต่อไดรฟ์ภายนอกหรือต้องการตรวจสอบพาร์ติชันในเครื่องที่มีอยู่หรือไดรฟ์เพื่อหาข้อผิดพลาดด้วยตนเอง นี่คือวิธีที่สามารถทำได้
วิธีตรวจสอบไดรฟ์เพื่อหาข้อผิดพลาดใน Windows 10ให้ทำดังต่อไปนี้
- เปิดและ พรอมต์คำสั่งยกระดับ.
- พิมพ์หรือคัดลอกและวางคำสั่งต่อไปนี้:
chkdsk C: /F
คำสั่งจะตรวจสอบไดรฟ์ C: เพื่อหาข้อผิดพลาดและพยายามแก้ไขโดยอัตโนมัติ

- คำสั่งต่อไปนี้จะพยายามกู้คืนข้อมูลจากเซกเตอร์เสีย:
chkdsk C: /F /R
เคล็ดลับ: ดู วิธีค้นหาผลลัพธ์ chkdsk ใน Windows 10.
คุณสามารถเรียนรู้เกี่ยวกับอาร์กิวเมนต์บรรทัดคำสั่ง chkdsk ได้ด้วยการรันด้วยคำสั่ง /? เปลี่ยนตามนี้
chkdsk /?
ผลลัพธ์จะเป็นดังนี้:
ตรวจสอบไดรฟ์เพื่อหาข้อผิดพลาดใน Windows 10 ด้วย PowerShell
เวอร์ชัน PowerShell สมัยใหม่มาพร้อมกับ cmdlet พิเศษเพื่อตรวจสอบข้อผิดพลาดในไดรฟ์ของคุณ นี่คือวิธีที่สามารถทำได้
-
เปิด PowerShell ในฐานะผู้ดูแลระบบ.
เคล็ดลับ: คุณสามารถ เพิ่มเมนูบริบท "เปิด PowerShell ในฐานะผู้ดูแลระบบ". - พิมพ์หรือคัดลอกและวางคำสั่งต่อไปนี้:
ปริมาณการซ่อมแซม -DriveLetter C
คำสั่งด้านบนจะตรวจสอบไดรฟ์ C: เพื่อหาข้อผิดพลาด

- ในการทำให้ไดรฟ์ออฟไลน์ (ป้องกันไม่ให้แอปเขียนระหว่างการตรวจสอบและล็อก) ให้รันคำสั่งด้วยอาร์กิวเมนต์ ออฟไลน์ScanAndFix:
ซ่อมแซม-ปริมาณ -DriveLetter C -OfflineScanAndFix

ตรวจสอบไดรฟ์เพื่อหาข้อผิดพลาดใน Windows 10 จาก File Explorer
- เปิดพีซีเครื่องนี้ใน File Explorer.
- คลิกขวาที่ไดรฟ์ที่คุณต้องการตรวจสอบข้อผิดพลาดและเลือก "คุณสมบัติ" ในเมนูบริบท

- ในกล่องโต้ตอบคุณสมบัติ ให้สลับไปที่แท็บเครื่องมือ คลิกปุ่ม "ตรวจสอบ" ใต้ "ตรวจสอบข้อผิดพลาด"

- ในกล่องโต้ตอบถัดไป ให้คลิก "สแกนไดรฟ์" หรือ "ซ่อมแซมไดรฟ์" เพื่อเริ่มการทำงาน

ตรวจสอบไดรฟ์เพื่อหาข้อผิดพลาดใน Windows 10 โดยใช้แผงควบคุม
ในขณะที่เขียนนี้ แผงควบคุมแบบคลาสสิกใน Windows 10 ยังคงมาพร้อมกับตัวเลือกและเครื่องมือมากมายที่ไม่มีในการตั้งค่า มีส่วนต่อประสานผู้ใช้ที่คุ้นเคยซึ่งผู้ใช้หลายคนชอบมากกว่าแอพการตั้งค่า คุณสามารถใช้เครื่องมือการดูแลระบบ จัดการบัญชีผู้ใช้บนคอมพิวเตอร์ได้อย่างยืดหยุ่น สำรองข้อมูล เปลี่ยนแปลงฟังก์ชันการทำงานของฮาร์ดแวร์ และอื่นๆ อีกมากมาย คุณสามารถ ตรึงแอปเพล็ตของแผงควบคุมไว้ที่ทาสก์บาร์เพื่อเข้าถึงการตั้งค่าที่ใช้บ่อยได้เร็วขึ้น.
ในการตรวจสอบไดรฟ์เพื่อหาข้อผิดพลาดโดยใช้แผงควบคุม ให้ทำดังต่อไปนี้
- เปิดสุดคลาสสิค แผงควบคุม แอป.
- ไปที่ Control Panel\System and Security\Security and Maintenance มีลักษณะดังนี้ (ภาพหน้าจอด้านล่างมาจาก Windows 10 Creators Update เวอร์ชัน 1703):
 หมายเหตุ: ในภาพหน้าจอด้านบน คุณจะเห็นว่าโปรแกรมป้องกันไวรัสของ Windows Defender ถูกปิดใช้งานในพีซีของฉัน หากคุณต้องการเรียนรู้วิธีปิดการใช้งาน โปรดอ่านบทความ: ปิดใช้งาน Windows Defender ใน Windows 10.
หมายเหตุ: ในภาพหน้าจอด้านบน คุณจะเห็นว่าโปรแกรมป้องกันไวรัสของ Windows Defender ถูกปิดใช้งานในพีซีของฉัน หากคุณต้องการเรียนรู้วิธีปิดการใช้งาน โปรดอ่านบทความ: ปิดใช้งาน Windows Defender ใน Windows 10. - ขยายกล่องการบำรุงรักษาเพื่อดูการควบคุมที่เกี่ยวข้อง

- ดูส่วน "สถานะไดรฟ์" หากดิสก์ของคุณมีปัญหา จะมีตัวเลือกในการสแกนและแก้ไข
หมายเหตุ #1: หากพาร์ติชันหรือไดรฟ์ที่คุณพยายามตรวจสอบไม่ว่าง (เช่น ใช้งานโดยระบบปฏิบัติการ) คุณจะได้รับแจ้งให้กำหนดเวลาการสแกนและแก้ไขขั้นตอนสำหรับไดรฟ์เมื่อบูตในการรีสตาร์ทครั้งถัดไป ดู เปลี่ยนการหมดเวลา Chkdsk เมื่อบูต Windows 10.
หมายเหตุ #2: ReFS ไม่จำเป็นต้องตรวจสอบระบบไฟล์เพื่อหาข้อผิดพลาด มันมาพร้อมกับกลไกความสมบูรณ์ของข้อมูลอัตโนมัติ