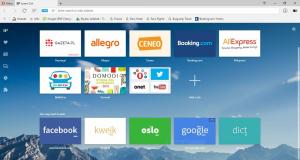ด้วย KB4592438 ChkDsk อาจทำให้ระบบไฟล์เสียหายใน Windows 10 20H2
จากการวิจัยที่ทำโดย BornCityเครื่องมือตรวจสอบดิสก์ใน Windows 10 เวอร์ชัน 20H2 ได้รับผลกระทบจากจุดบกพร่องที่เปิดตัวใน KB4592438 หลังจากติดตั้งโปรแกรมแก้ไข Check Disk (chkdsk.exe) จะทำลายระบบไฟล์ระหว่างการตรวจสอบดิสก์บน SSD ดังนั้น Windows 10 จึงไม่สามารถเริ่มทำงานได้หลังจากรีบูต
คำสั่งที่ทำให้เกิดความเสียหายคือการตรวจสอบดิสก์ปกติ: chkdsk c: /f. สวิตช์ /f จะบอกเครื่องมือตรวจสอบดิสก์ให้แก้ไขปัญหาโดยอัตโนมัติ (ถ้ามี) อย่างไรก็ตาม เนื่องจากข้อบกพร่อง Windows 10 จะหยุดบูตหลังจาก "ซ่อมแซม" นี้ ทำให้คอมพิวเตอร์มี NTFS ที่เสียหาย
ลำดับการบู๊ตสิ้นสุดลงด้วยรหัสหยุด NTFS FILE SYSTEM เมื่อดิสก์ที่ได้รับผลกระทบเชื่อมต่อกับระบบปฏิบัติการ ดิสก์นั้นจะปรากฏเป็นพาร์ติชั่น RAW เท่านั้น ตัวเลือก /f ของ chkdsk ทำให้ NTFS เสียหาย การวิเคราะห์เพิ่มเติมของพาร์ติชั่น RAW เผยให้เห็นว่า 'ไฟล์ 9’ และข้อผิดพลาดในการ BITMAPแอตทริบิวต์ของ Master File Table (MFT)
ตัวเลือกใหม่ของ Chkdsk ใน Windows 10 และ Windows 8 ที่คุณต้องรู้
ปัญหาสองข้อข้างต้นสามารถแก้ไขได้หากคุณ เรียกใช้ chkdsk ในโหมดออฟไลน์จากสื่อที่สามารถบู๊ตได้ หรือใน Windows 10 เวอร์ชันเก่าบนพีซีเครื่องอื่น หลังจากนั้น อุปกรณ์จะเริ่มทำงานอีกครั้งหลังจากติดตั้ง SSD ในพีซีเครื่องเดิม
ไม่ชัดเจนว่านี่เป็นจุดบกพร่องทั่วไปหรือเป็นปัญหาเฉพาะฮาร์ดแวร์ ในโพสต์ดั้งเดิมมีผู้ใช้ที่ได้รับผลกระทบจากจุดบกพร่องเดียวกัน แต่มีการกำหนดค่าฮาร์ดแวร์ที่แตกต่างกัน
KB4592438 เผยแพร่เมื่อวันที่ 8 ธันวาคม 2020 สำหรับ Windows 10 เวอร์ชัน 2004 และ Windows 10 เวอร์ชัน 20H2 จะเพิ่มเวอร์ชันระบบปฏิบัติการเป็น 2004-OS Build 19041.685 และ 20H2-OS Build 19042.685
อัปเดต: ข้อบกพร่องได้รับการยืนยันอย่างเป็นทางการแล้ว เช็คเอาท์ หน้าสนับสนุนนี้, ส่วนปัญหาที่ทราบ
คำแนะนำอย่างเป็นทางการของ Microsoft ในการกู้คืนระบบไฟล์
Microsoft ได้รับทราบข้อผิดพลาดนี้แล้ว หน้าสนับสนุนสำหรับการอัปเดตที่ออกระบุว่า:
มีอุปกรณ์จำนวนเล็กน้อยที่ติดตั้งการอัปเดตนี้รายงานว่าเมื่อเรียกใช้ chkdsk /f ระบบไฟล์อาจได้รับความเสียหายและอุปกรณ์อาจไม่สามารถบู๊ตได้
หากคุณได้รับผลกระทบ บริษัทแนะนำให้ดำเนินการดังต่อไปนี้
- อุปกรณ์ควรเริ่มต้นโดยอัตโนมัติใน Recovery Console หลังจากที่ล้มเหลวในการเริ่มต้นขึ้นสองสามครั้ง
- เลือก ตัวเลือกขั้นสูง.
- เลือก พร้อมรับคำสั่ง จากรายการการกระทำ
- ครั้งหนึ่ง พร้อมรับคำสั่ง เปิดพิมพ์: chkdsk /f
- อนุญาต chkdsk ในการสแกนให้เสร็จสมบูรณ์ อาจใช้เวลาสักครู่ เมื่อเสร็จแล้วให้พิมพ์: ทางออก
- อุปกรณ์ควรเริ่มทำงานตามที่คาดไว้ หากรีสตาร์ทเป็น Recovery Console, เลือก ออกและไปยัง Windows 10.
Microsoft แจ้งว่าหลังจากทำตามขั้นตอนเหล่านี้แล้ว อุปกรณ์อาจเรียกใช้ chkdsk โดยอัตโนมัติอีกครั้งเมื่อรีสตาร์ท ควรเริ่มต้นตามที่คาดไว้เมื่อเสร็จสิ้น