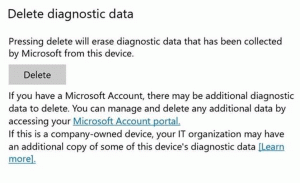วิธีสร้างไดรฟ์ UEFI USB ที่สามารถบู๊ตได้ด้วย Windows 10 Setup
ก่อนหน้านี้ ฉันแสดงวิธีการติดตั้ง Windows 10 โดยใช้ a แท่ง USB ที่สามารถบู๊ตได้. วิธีนี้เหมาะสำหรับอุปกรณ์ที่บู๊ตโดยใช้โหมด BIOS รุ่นเก่า หากคุณต้องการแท่ง USB ที่สามารถบู๊ตได้ UEFI วิธีที่กล่าวมาก่อนหน้านี้จะไม่ทำงาน ในบทความนี้ เราจะมาดูวิธีการสร้างไดรฟ์ UEFI USB ที่สามารถบู๊ตได้ซึ่งมีการตั้งค่า Windows 10
เป็นความคิดที่ดีที่จะใช้เครื่องมือ Rufus เพื่อเตรียมไดรฟ์ USB UEFI Windows 10 ที่สามารถบู๊ตได้ Rufus นั้นฟรีและทำงานได้โดยไม่มีปัญหาใดๆ นอกจากนี้ยังเป็นแอปแบบพกพาจึงไม่จำเป็นต้องติดตั้งเอง นี่คือคำแนะนำทีละขั้นตอน:
- ดาวน์โหลด Rufus เวอร์ชั่นล่าสุดจาก ที่นี่.
- คุณต้องมีไดรฟ์ USB ที่มีความจุอย่างน้อย 4 GB ข้อมูลทั้งหมดในไดรฟ์นี้จะถูกลบ ดังนั้นจึงควรสำรองข้อมูลทุกอย่างจากไดรฟ์ USB นี้ก่อนดำเนินการต่อ
- เรียกใช้ยูทิลิตี้ Rufus และเลือกไดรฟ์ USB ของคุณในส่วนอุปกรณ์
- เลือกรูปแบบพาร์ติชั่นสำหรับคอมพิวเตอร์ UEFI ที่มี MBR หากพีซีของคุณมีรูปแบบพาร์ติชั่น GPT (GUID Partition Table) ให้เลือกตัวเลือกที่เหมาะสมจากคอมโบบ็อกซ์
- คลิกที่ไอคอนไดรฟ์ CD/DVD เพื่อเรียกดูไฟล์อิมเมจ ISO ของ Windows 10 เลือกไฟล์อิมเมจ ISO ของ Windows 10 - 32 บิตหรือ 64 บิต - แล้วแต่สิ่งที่คุณดาวน์โหลด
หากคุณไม่มีอิมเมจ ISO คุณสามารถสร้างอิมเมจของคุณเองได้ดังนี้: รับอิมเมจ ISO สำหรับ Windows 10 build 9860 สำหรับการติดตั้งใหม่ทั้งหมด.
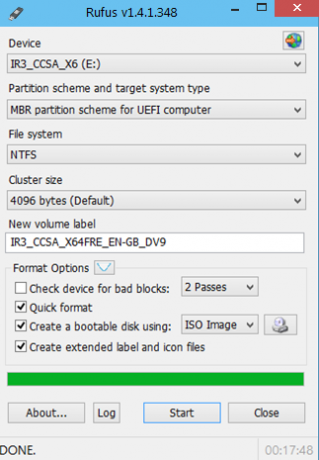
หลังจากที่คุณคลิกปุ่มเริ่มใน Rufus ระบบจะสร้างแท่ง UEFI USB ที่สามารถบู๊ตได้ด้วย Windows 10 แค่นั้นแหละ. คุณทำเสร็จแล้ว