วิธีป้องกันไม่ให้ Windows 8 เข้าสู่ระบบโดยอัตโนมัติในผู้ใช้คนสุดท้าย

หากคุณมีบัญชีผู้ใช้หลายบัญชีใน Windows 8 (เช่น บัญชีสำหรับตัวคุณเองและอีกบัญชีสำหรับสมาชิกในครอบครัว) คุณ อาจสังเกตเห็นความรำคาญใหม่ใน Windows 8 - ลงชื่อเข้าใช้ผู้ใช้คนสุดท้ายโดยอัตโนมัติที่ปิด / รีบูตเครื่องพีซี ผู้ใช้ส่วนใหญ่ไม่ต้องการลงชื่อเข้าใช้โดยอัตโนมัติและต้องการดูรายชื่อผู้ใช้ที่หน้าจอการเข้าสู่ระบบแทน ซึ่งพวกเขาสามารถเลือกบัญชีผู้ใช้ที่จะเข้าสู่ระบบด้วย วันนี้ เราจะมาแชร์วิธีป้องกันไม่ให้ Windows 8 ลงชื่อเข้าใช้โดยอัตโนมัติในผู้ใช้คนสุดท้าย เริ่มกันเลย.
โฆษณา
ภาพรวม
ใน Windows 8 กระบวนการลงชื่อเข้าใช้อัตโนมัติจะถูกควบคุมผ่านค่า DWORD "เปิดใช้งาน" ที่คีย์รีจิสทรีต่อไปนี้:
HKEY_LOCAL_MACHINE\SOFTWARE\Microsoft\Windows\CurrentVersion\Authentication\LogonUI\UserSwitch
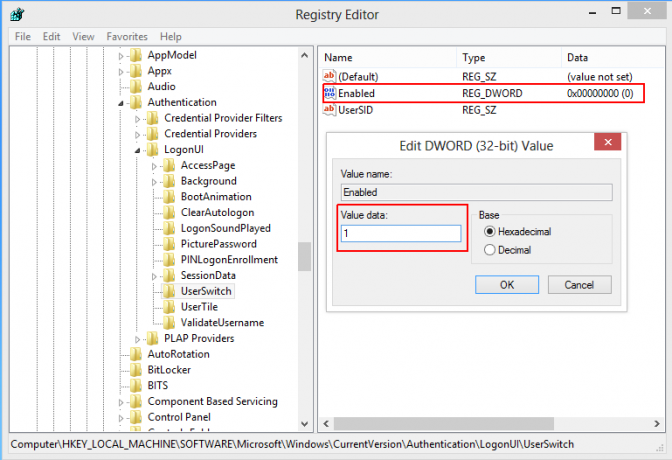
หากตั้งค่าพารามิเตอร์ "เปิดใช้งาน" เป็น 1 คุณจะได้รับรายชื่อผู้ใช้แทนที่จะเป็นผู้ใช้รายสุดท้ายที่จะลงชื่อเข้าใช้โดยอัตโนมัติ อย่างไรก็ตาม ปัญหาคือพฤติกรรมของกระบวนการ LogonUI.exe ซึ่งรีเซ็ตค่า "เปิดใช้งาน" กลับเป็นศูนย์ทุกครั้งที่เริ่มต้น แม้ว่าคุณจะตั้งค่าด้วยตนเองเป็น 1 ทำไมไม่รู้จักพฤติกรรมนี้
เราต้องการวิธีป้องกันไม่ให้ค่า "เปิดใช้งาน" ถูกรีเซ็ตเป็น 0 ทุกครั้ง และตั้งค่ากลับเป็น 1 ก่อนการเข้าสู่ระบบครั้งถัดไป เพื่อให้รายชื่อผู้ใช้ปรากฏขึ้น
นี่คือขั้นตอนในการทำเช่นนั้น
ก่อนอื่นตรวจสอบให้แน่ใจว่าคุณมี ปิดการใช้งานการลงชื่อเข้าใช้อัตโนมัติ ตัวเลือก. กดปุ่ม Win+R บนแป้นพิมพ์และพิมพ์ดังต่อไปนี้:
netplwiz
จากนั้นกด Enter
หน้าต่างต่อไปนี้จะปรากฏขึ้น:

เลือกตัวเลือกที่เรียกว่า "ผู้ใช้ต้องป้อนชื่อผู้ใช้และรหัสผ่านเพื่อใช้คอมพิวเตอร์เครื่องนี้"
วิธีป้องกันไม่ให้ Windows 8 ล็อกอินโดยอัตโนมัติไปยังผู้ใช้ที่ล็อกอินล่าสุด
วิธีนี้ใช้นโยบายกลุ่มและใช้คุณลักษณะสคริปต์การเข้าสู่ระบบ/ออกจากระบบของนโยบายกลุ่ม อาจเป็นวิธีที่ดีที่สุดในการรักษาค่า Enabled ให้เท่ากับ 1 เมื่อสิ้นสุดเซสชัน Windows ของคุณ
คุณต้องระบุ reg.exe เป็นชื่อสคริปต์และ 'เพิ่ม HKLM\SOFTWARE\Microsoft\Windows\CurrentVersion\Authentication\LogonUI\UserSwitch /v Enabled /t REG_DWORD /d 1 /f' (ไม่มีเครื่องหมายคำพูด) เป็นพารามิเตอร์ของสคริปต์:

หลังจากที่คุณทำเช่นนี้ คุณจะได้รับรายชื่อผู้ใช้ทุกครั้งที่ Windows 8 พยายามเข้าสู่ระบบ เคล็ดลับที่ค่อนข้างง่าย
แต่มันไม่ง่ายนักที่จะจัดเตรียมสคริปต์ที่พร้อมใช้งานสำหรับคุณสำหรับวิธีนี้ เนื่องจากการตั้งค่า GPO เป็นการตั้งค่าต่อผู้ใช้หนึ่งรายและเป็น เก็บไว้ในรีจิสทรีที่เส้นทางซึ่งรวมถึง SID เฉพาะของผู้ใช้ (สิ่งที่คล้าย S-1-1-164699034 ที่เรียกว่าความปลอดภัย ตัวระบุ) ในทุกเครื่อง SID นี้มีเอกลักษณ์และแตกต่างกัน ดังนั้นฉันจึงสร้างเครื่องมือเพื่อทำให้ขั้นตอนทั้งหมดเป็นแบบอัตโนมัติด้วยคลิกเดียว
ดาวน์โหลดของฉัน รายชื่อผู้ใช้ Enabler - เครื่องมือพกพาฟรี
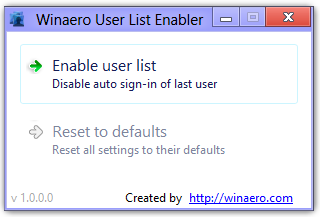
คว้าไว้ที่นี่ มันทำตามที่ฉันกล่าวไว้ข้างต้นทั้งหมด - ค้นหา SID ของผู้ใช้และเพิ่มรีจิสทรีที่จำเป็น ค่าเพื่อให้คุณสามารถเปิดใช้งานรายการบัญชีผู้ใช้บนหน้าจอเข้าสู่ระบบ Windows 8 ด้วย คลิกเดียว
วิธีคืนค่าค่าเริ่มต้นและเลิกทำสิ่งนี้
หากคุณกำลังใช้สคริปต์การออกจากระบบของนโยบายกลุ่ม ให้ลบสคริปต์ออก หากคุณใช้เครื่องมือของฉันเพื่อเปิดใช้งานรายการผู้ใช้ คุณสามารถปิดใช้งานและกู้คืนค่าเริ่มต้นได้โดยใช้ 1 คลิก
ขอบคุณเพื่อนของฉัน Gaurav Kale ที่ช่วยฉันในการวิจัยนี้
แค่นั้นแหละ. โปรดแบ่งปันกับเราหากคุณสามารถปรับเปลี่ยนพฤติกรรมนี้ได้ในความคิดเห็นด้านล่าง
เคล็ดลับ: หากคุณต้องการทำสิ่งที่ตรงกันข้ามและเข้าสู่ระบบ Windows โดยอัตโนมัติ ดูบทความนี้.

