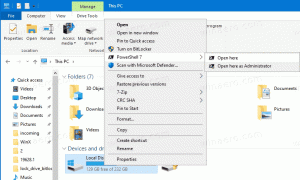สร้าง Windows 10 บูต USB Stick ด้วย PowerShell
ยุคสมัยของการเบิร์นอิมเมจ ISO ของระบบปฏิบัติการลงดิสก์นั้นหายไปนาน ทุกวันนี้ พีซีส่วนใหญ่สามารถบู๊ตจาก USB ได้ ดังนั้นการอัปเดตจึงง่ายกว่าและสะดวกกว่าในการติดตั้ง Windows จากแฟลชไดรฟ์ USB อีกเหตุผลที่ดีในการติดตั้งด้วยวิธีนี้คือความเร็วในการติดตั้ง ซึ่งเร็วกว่าการตั้งค่าที่รันจากออปติคัลไดรฟ์อย่างมาก อุปกรณ์ที่ทันสมัยจำนวนมากไม่ได้มาพร้อมกับออปติคัลไดรฟ์ นี่คือวิธีที่คุณสามารถใช้เพื่อสร้างแท่ง USB ที่สามารถบู๊ตได้ด้วย Windows 10 โดยใช้ PowerShell และอิมเมจ ISO ของ Windows 10 ปกติ
โฆษณา
PowerShell ช่วยให้คุณสร้างไดรฟ์ USB ที่สามารถบู๊ตได้ด้วย Windows 10 อย่างไรก็ตาม cmdlet ที่จำเป็นจะมีอยู่ในรุ่น Windows ที่มี GUI ในตัวเท่านั้น ซึ่งหมายความว่าคุณไม่สามารถใช้เคล็ดลับนี้ใน Windows Server Core รุ่น
คำเตือน! คุณจะต้องลบข้อมูลทั้งหมดออกจากแฟลชไดรฟ์ USB ที่คุณใช้สำหรับการดำเนินการนี้ ดังนั้นให้สำรองข้อมูลสำคัญในนั้นก่อนดำเนินการต่อ
ก่อนอื่น คุณต้องมี Windows 10 ISO หากจำเป็น ให้อ้างอิงกับบทความต่อไปนี้:
ดาวน์โหลดอิมเมจ ISO ของ Windows 10 อย่างเป็นทางการโดยตรงโดยไม่ต้องใช้ Media Tool
มีหลายวิธีที่คุณสามารถใช้ได้ซึ่งจะกล่าวถึงในบทความ ดาวน์โหลด Windows 10 Fall Creators Update ภาพ ISO อย่างเป็นทางการ.
คุณไม่จำเป็นต้องแยกเนื้อหาของ ISO ไปยังแฟลชไดรฟ์ USB: Windows 10 รองรับอิมเมจ ISO ในตัว เพียงดับเบิลคลิกที่ ISO เพื่อเมานต์ Windows 10 จะสร้างไดรฟ์ดีวีดีเสมือนภายในโฟลเดอร์พีซีเครื่องนี้ สังเกตตัวอักษรของไดรฟ์
ในการสร้าง Windows 10 USB Stick ที่สามารถบู๊ตได้ด้วย PowerShellให้ทำดังต่อไปนี้
- เปิดและ ยกระดับ PowerShell.
- พิมพ์หรือคัดลอกและวางคำสั่งต่อไปนี้:
$Results = รับดิสก์ | Where-Object BusType -eq USB | Out-GridView -Title 'เลือกไดรฟ์ USB เพื่อจัดรูปแบบ' -OutputMode Single | ล้างดิสก์ -RemoveData -RemoveOEM -ยืนยัน:$false -PassThru | พาร์ติชั่นใหม่ -UseMaximumSize -IsActive -AssignDriveLetter | รูปแบบ-ปริมาณ -FileSystem FAT32. คำสั่งแบบยาวนี้จะแสดงรายการดิสก์ทั้งหมดที่ต่ออยู่กับคอมพิวเตอร์ จากนั้นจะแสดงเฉพาะดิสก์ USB และถามว่าจะใช้อันใดเพื่อสร้างไดรฟ์ที่สามารถบู๊ตได้ จะถูกฟอร์แมตเป็น FAT32 อักษรระบุไดรฟ์จะถูกเก็บไว้ในตัวแปร $Results

- ดับเบิลคลิกอิมเมจ ISO ของ Windows 10 ใน File Explorer หรือสามารถใช้ข้อมูลโค้ดต่อไปนี้เพื่อต่อเชื่อมอิมเมจ ISO ได้จากคอนโซล PowerShell:
$Volumes = (Get-Volume).ที่ไหน({$_.DriveLetter}).DriveLetter Mount-DiskImage -ImagePath C:\ISO\SW_DVD5_Win_Pro_Ent_Edu_N_10_1709_64BIT_English_MLF_X21-50143.ISO $ISO = (เปรียบเทียบ-Object -ReferenceObject $Volumes -DifferenceObject (Get-Volume).Where({$_.DriveLetter}).DriveLetter).InputObjectตัวแปร $ISO จะมีอักษรระบุไดรฟ์ที่ต่อเชื่อม

- ไปที่โฟลเดอร์ BOOT บนไดรฟ์ที่ติดตั้ง คุณต้องทำให้ไดรฟ์ USB ของคุณสามารถบู๊ตได้และคัดลอกเนื้อหาของ ISO ที่นั่น คำสั่งที่เกี่ยวข้องมีดังนี้:
Set-Location -Path "$($ISO):\boot" bootsect.exe /nt60 "$($ผลลัพธ์. DriveLetter):" คัดลอกรายการ -เส้นทาง "$($ISO):\*" -ปลายทาง "$($ผลลัพธ์. DriveLetter):" - เรียกซ้ำ - Verbose

แค่นั้นแหละ. ตอนนี้คุณสามารถใช้แท่ง USB นี้เพื่อบู๊ตและติดตั้ง Windows 10 บนคอมพิวเตอร์ทุกเครื่องที่รองรับการบูทจาก USB

เครดิตทั้งหมดไปที่ ไมค์ เอฟ ร็อบบินส์.
วิธีอื่นที่ไม่เกี่ยวข้องกับ PowerShell ได้อธิบายไว้ในบทความต่อไปนี้:
- วิธีติดตั้ง Windows 10 จากแท่ง USB ที่สามารถบู๊ตได้
- วิธีสร้างไดรฟ์ UEFI USB ที่สามารถบู๊ตได้ด้วย Windows 10 Setup