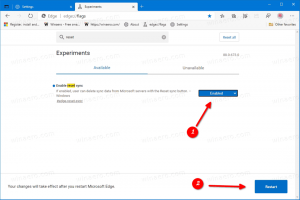วิธีเปลี่ยนระยะเวลาเปิดการแจ้งเตือนใน Windows 11
ต่อไปนี้คือวิธีเปลี่ยนระยะเวลาที่การแจ้งเตือนอยู่บนหน้าจอใน Windows 11 Windows 11 จะเก็บการแจ้งเตือนบนจอแสดงผลของคุณเป็นเวลา 5 วินาทีโดยค่าเริ่มต้น หลังจากนั้น ระบบปฏิบัติการจะย้ายการแจ้งเตือนไปยังศูนย์การแจ้งเตือน เว้นแต่จะเป็นการแจ้งเตือนที่สำคัญที่ต้องมีการดำเนินการ เช่น การแจ้งการอัปเดต การเตือน หรือการเตือนความจำ
โฆษณา
บางคนอาจต้องการเปลี่ยนสิ่งนั้นเนื่องจากความชอบส่วนตัวหรือข้อจำกัดทางกายภาพ โชคดีที่คุณสามารถเปลี่ยนระยะเวลาที่ Windows 11 จะแสดงการแจ้งเตือนบนหน้าจอได้ง่ายมาก
เปลี่ยนระยะเวลาที่การแจ้งเตือนอยู่บนหน้าจอใน Windows 11
คุณสามารถกำหนดระยะเวลาการแจ้งเตือนบนหน้าจอใน Windows 11 ได้โดยใช้แอปการตั้งค่า แผงควบคุม และตัวแก้ไขรีจิสทรี การเปลี่ยนแปลงมีผลกับบัญชีผู้ใช้ปัจจุบันเท่านั้น มาทบทวนวิธีการเหล่านี้กัน
เปลี่ยนระยะเวลาการแจ้งเตือนในการตั้งค่า
- กด ชนะ + ผม หรือคลิกขวาที่ปุ่มเมนูเริ่ม แล้วเลือก การตั้งค่า. คุณยังสามารถเปิดแอปการตั้งค่าใน Windows 11 ได้โดยใช้ วิธีอื่นๆ.
- ไปที่ การช่วยสำหรับการเข้าถึง และคลิก วิชวลเอฟเฟกต์ ส่วน.

- ค้นหา "ปิดการแจ้งเตือนหลังจากระยะเวลานี้" option และเลือกตัวเลือกอื่นจาก 5 วินาที ถึง 5 นาที.
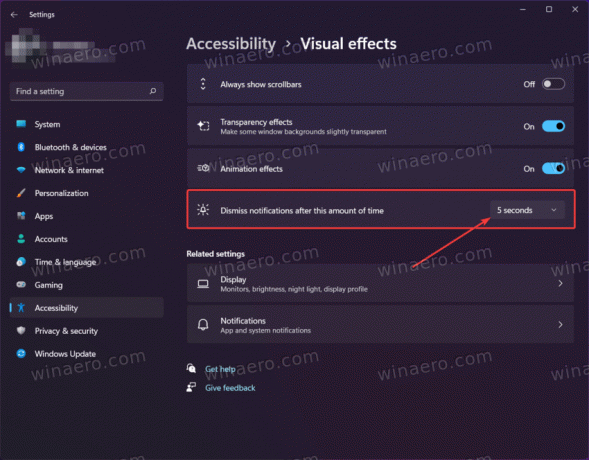
คุณทำเสร็จแล้ว
ดังนั้น ค่าเริ่มต้นคือ 5 วินาทีแต่คุณสามารถกำหนดให้ Windows 11 เก็บการแจ้งเตือนบนหน้าจอได้นานถึง 5 นาที. เพียงจำไว้ว่าคุณไม่สามารถตั้งค่าการแจ้งเตือนของ Windows 11 ให้อยู่บนจอภาพน้อยกว่า 5 วินาที
นั่นคือวิธีที่คุณเปลี่ยนระยะเวลาการแจ้งเตือนบนหน้าจอใน Windows 11 โดยใช้แอปการตั้งค่า ไม่จำเป็นต้องรีสตาร์ทเชลล์ คอมพิวเตอร์ บันทึกการเปลี่ยนแปลงด้วยตนเอง ฯลฯ Windows จะใช้การเปลี่ยนแปลงทันที
ตั้งค่าการหมดเวลาการแจ้งเตือนใน Windows 11 โดยใช้แผงควบคุมแบบคลาสสิก
ผู้ใช้ Windows 11 ใหม่ที่มาจาก Windows 8 และเวอร์ชันก่อนหน้าอาจชอบ แผงควบคุมแบบคลาสสิก สำหรับเปลี่ยนการตั้งค่าต่างๆ แม้ว่าบางตัวเลือกจะไม่สามารถใช้ได้อีกต่อไปในแผงควบคุมตั้งแต่ Windows 10 คุณยังสามารถเปลี่ยนระยะเวลาที่การแจ้งเตือนจะอยู่บนหน้าจอใน Windows 11 ได้โดยใช้แผงควบคุมแบบคลาสสิก นี่คือวิธีการทำเช่นนั้น
ในการตั้งค่าการหมดเวลาการแจ้งเตือนใน Windows 11 ให้ทำดังต่อไปนี้
- กด ชนะ + NS และป้อน
ควบคุมสั่งการ. - ในแผงควบคุม ไปที่ ง่ายต่อการเข้าถึง > ศูนย์กลางความง่ายในการเข้าถึง.
- คลิก "ใช้คอมพิวเตอร์โดยไม่ใช้จอแสดงผล" ลิงค์
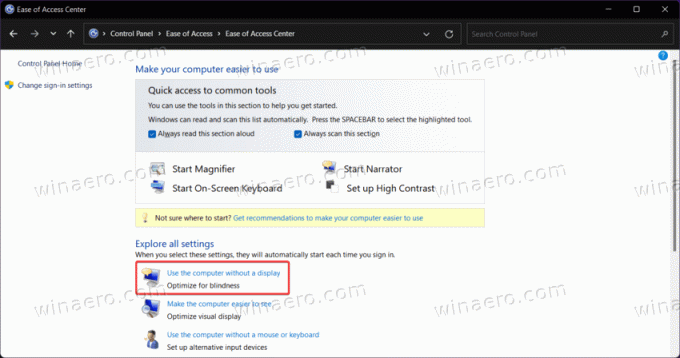
- ในหน้าจอถัดไป ให้ค้นหา "ปรับการจำกัดเวลาและภาพที่กะพริบ" ส่วน.
- เลือกตัวเลือกใหม่จากรายการดรอปดาวน์ อีกครั้ง คุณสามารถเลือกการหมดเวลาระหว่าง 5 วินาที และ 5 นาที.
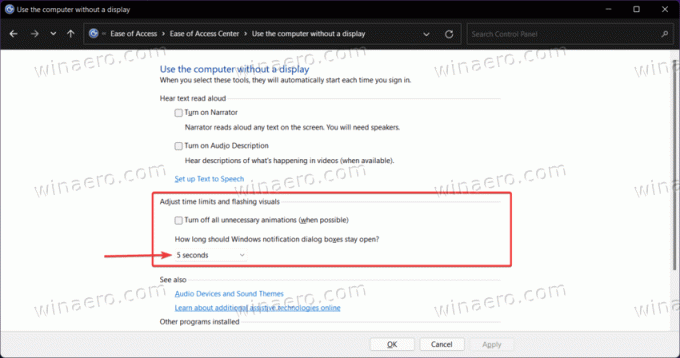
- คลิก ตกลง เพื่อใช้การเปลี่ยนแปลง
เสร็จแล้ว! ในที่สุดก็มีการปรับแต่ง Registry ที่คุณสามารถใช้เพื่อกำหนดค่าการหมดเวลาการแจ้งเตือนการแสดงผลใน Windows 11 ไปเลย.
เปลี่ยนระยะเวลาการแสดงการแจ้งเตือนใน Windows 11 โดยใช้ Registry Editor
สุดท้าย นี่เป็นวิธีที่ซับซ้อนที่สุดในการเปลี่ยนระยะเวลาที่ Windows 11 แสดงการแจ้งเตือน คุณสามารถปรับการตั้งค่าโดยเปลี่ยนรีจิสตรีคีย์ด้วยตนเองหรือด้วยไฟล์ REG ที่พร้อมใช้งาน
ในการเปลี่ยนระยะเวลาการแสดงการแจ้งเตือนใน Registry ให้ทำดังต่อไปนี้
- กด ชนะ + NS และป้อน
regedit. คำสั่งนั้นเปิดขึ้น ตัวแก้ไขรีจิสทรีของ Windows. - ไปที่เส้นทางต่อไปนี้: HKEY_CURRENT_USER\Control Panel\Accessibility.
- ค้นหา ข้อความ Duration ค่าและดับเบิลคลิก
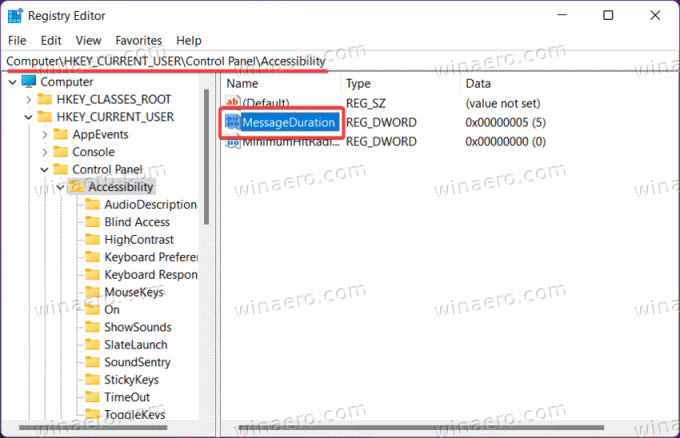
- เปลี่ยน ฐาน ตัวเลือกจาก เลขฐานสิบหก ถึง ทศนิยม.
- ระบุข้อมูลค่าใหม่ในไม่กี่วินาที ค่าต่ำสุดคือ 5 วินาที (ค่าเริ่มต้น) และค่าสูงสุดคือ 300 (5 นาที).
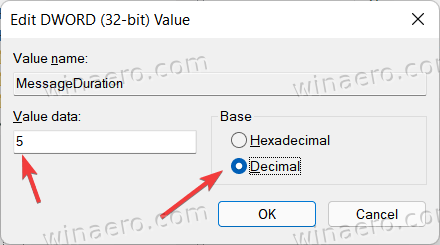
- คลิก ตกลง เพื่อบันทึกการเปลี่ยนแปลง
- ในที่สุด, รีสตาร์ท Explorerออกจากระบบและลงชื่อเข้าใช้ใหม่ หรือรีสตาร์ทคอมพิวเตอร์
เสร็จแล้ว!
หมายเหตุ: คุณไม่สามารถตั้งค่า ข้อความ Duration มูลค่าต่ำกว่า 5 หรือสูงกว่า 300. Windows 11 จะไม่สนใจค่าที่อยู่นอกขอบเขตเหล่านี้
นั่นคือวิธีที่คุณเปลี่ยนระยะเวลาที่ Windows 11 เก็บการแจ้งเตือนบนหน้าจอ