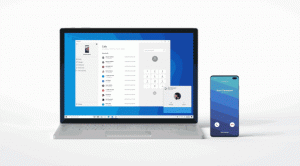เพิ่มขนาดคอลัมน์ทั้งหมดเพื่อให้พอดีกับเมนูบริบทใน Windows 10
คุณสามารถเพิ่มขนาดคอลัมน์ทั้งหมดเพื่อให้พอดีกับเมนูบริบทใน Windows 10 หากคุณกำลังใช้มุมมองรายละเอียดสำหรับไฟล์และโฟลเดอร์ใน File Explorer สิ่งนี้จะช่วยปรับปรุงประสิทธิภาพการทำงานของคุณและประหยัดเวลาได้มากเมื่อคุณต้องจัดการกับคอลัมน์และตาราง

ตามค่าเริ่มต้น File Explorer มาพร้อมกับคำสั่งพิเศษ Size All Columns To Fit บนแท็บ View ของอินเทอร์เฟซผู้ใช้ Ribbon
โฆษณา

นอกจากนี้ คุณสามารถใช้แป้นพิมพ์ลัดที่เป็นความลับได้ ตามที่อธิบายไว้ในบทความ ปรับขนาดคอลัมน์ทั้งหมดให้พอดีกับ File Explorer ใน Windows 10. คลิกที่ไฟล์หรือโฟลเดอร์ใดๆ แล้วกด Ctrl + + ปุ่มลัด (Ctrl และปุ่มบวก) บนแป้นพิมพ์ของคุณ คอลัมน์ทั้งหมดจะถูกปรับขนาดให้พอดี
การมีคำสั่ง Size All Columns To Fit ในเมนูบริบทใน File Explorer จะช่วยเพิ่มประสิทธิภาพการทำงานของคุณและประหยัดเวลาได้มากเมื่อคุณต้องการปรับขนาดคอลัมน์ทั้งหมดให้พอดีอย่างรวดเร็ว
การปรับขนาดคอลัมน์ทั้งหมดให้พอดีกับเมนูบริบทใน Windows 10ให้ทำดังต่อไปนี้
ใช้การปรับแต่ง Registry ตามรายการด้านล่าง วางเนื้อหาใน Notepad และบันทึกเป็นไฟล์ *.reg
Windows Registry Editor เวอร์ชัน 5.00 [HKEY_CLASSES_ROOT\Folder\shell\Windows. SizeAllColumns] "CommandStateSync"="" "คำอธิบาย"="@shell32.dll,-37467" "ExplorerCommandHandler"="{f4e8bc67-9616-4a28-a332-cf27a5ca6736}" "ไอคอน"="imageres.dll,-5366" "MUIVerb"="@shell32.dll,-37466" [HKEY_CLASSES_ROOT\Directory\Background\shell\Windows. SizeAllColumns] "CommandStateSync"="" "คำอธิบาย"="@shell32.dll,-37467" "ExplorerCommandHandler"="{f4e8bc67-9616-4a28-a332-cf27a5ca6736}" "ไอคอน"="imageres.dll,-5366" "MUIVerb"="@shell32.dll,-37466" [HKEY_CLASSES_ROOT\*\shell\Windows. SizeAllColumns] "CommandStateSync"="" "คำอธิบาย"="@shell32.dll,-37467" "ExplorerCommandHandler"="{f4e8bc67-9616-4a28-a332-cf27a5ca6736}" "ไอคอน"="imageres.dll,-5366" "MUIVerb"="@shell32.dll,-37466"

ใน Notepad ให้กด Ctrl + S หรือเรียกใช้รายการ File - Save จากเมนู File ซึ่งจะเปิดกล่องโต้ตอบบันทึก พิมพ์หรือคัดลอกและวางชื่อ "Columns.reg" พร้อมเครื่องหมายคำพูด

เครื่องหมายคำพูดคู่มีความสำคัญเพื่อให้แน่ใจว่าไฟล์จะได้รับนามสกุล "*.reg" ไม่ใช่ *.reg.txt คุณสามารถบันทึกไฟล์ไปยังตำแหน่งที่ต้องการได้ ตัวอย่างเช่น คุณสามารถใส่ไว้ในโฟลเดอร์เดสก์ท็อปของคุณ
ดับเบิลคลิกที่ไฟล์ที่คุณสร้างขึ้น ยืนยันการดำเนินการนำเข้า และคุณทำเสร็จแล้ว

เพื่อให้เข้าใจถึงวิธีการทำงานของ tweak นี้ ให้อ้างอิงกับบทความก่อนหน้าของฉัน ซึ่งฉันได้อธิบายวิธีเพิ่มคำสั่ง Ribbon ใดๆ ลงในเมนูบริบทใน Windows 10 ดู
วิธีเพิ่มคำสั่ง Ribbon ให้กับเมนูคลิกขวาใน Windows 10
กล่าวโดยย่อ คำสั่ง Ribbon ทั้งหมดจะถูกเก็บไว้ภายใต้คีย์รีจิสทรีนี้
HKEY_LOCAL_MACHINE\SOFTWARE\Microsoft\Windows\CurrentVersion\Explorer\CommandStore\shell
คุณสามารถส่งออกคำสั่งที่ต้องการและแก้ไข *.Reg ที่ส่งออกเพื่อเพิ่มลงในเมนูบริบทของไฟล์ โฟลเดอร์ หรือวัตถุอื่นๆ ที่มองเห็นได้ใน File Explorer
เพื่อประหยัดเวลาของคุณ ฉันได้สร้างไฟล์ Registry ที่พร้อมใช้งาน คุณสามารถดาวน์โหลดได้ที่นี่:
ดาวน์โหลดไฟล์ Registry
หรือคุณสามารถใช้ Context Menu Tuner จะช่วยให้คุณเพิ่มคำสั่ง Ribbon ใดๆ ลงในเมนูบริบทได้

เลือก "ปรับขนาดคอลัมน์ทั้งหมดให้พอดี" ในรายการคำสั่งที่มี เลือก "ไฟล์ทั้งหมด" ทางด้านขวาแล้วคลิกปุ่ม "เพิ่ม" (ดูภาพหน้าจอด้านบน) ตอนนี้ เพิ่มคำสั่งเดียวกันในโฟลเดอร์ ไดรฟ์ และไลบรารี คุณสามารถรับแอพได้ที่นี่:
ดาวน์โหลดเมนูบริบท จูนเนอร์
แค่นั้นแหละ.