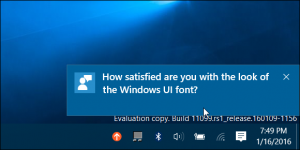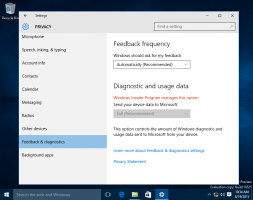เปลี่ยนลักษณะการทำงาน UAC Prompt สำหรับผู้ดูแลระบบใน Windows 10
การควบคุมบัญชีผู้ใช้หรือเพียงแค่ UAC เป็นส่วนหนึ่งของระบบความปลอดภัยของ Windows ซึ่งป้องกันไม่ให้แอปทำการเปลี่ยนแปลงที่ไม่ต้องการบนพีซีของคุณ โดยค่าเริ่มต้น พรอมต์ UAC จะแสดงข้อความโต้ตอบกับ ใช่ และ เลขที่ ปุ่มสำหรับผู้ดูแลระบบ ใน Windows 10 คุณสามารถเปลี่ยนลักษณะการทำงานนี้ได้ สามารถปฏิเสธข้อความแจ้ง UAC โดยอัตโนมัติหรือตั้งค่าให้ปรากฏบน เดสก์ท็อปที่ปลอดภัยหรือตั้งค่าตัวเลือกอื่นๆ ที่หลากหลาย มาทบทวนกัน
โฆษณา

ตั้งแต่ Windows Vista Microsoft ได้เพิ่มคุณสมบัติความปลอดภัยใหม่ที่เรียกว่า User Account Control (UAC) พยายามป้องกันไม่ให้แอปที่เป็นอันตรายทำสิ่งที่อาจเป็นอันตรายต่อพีซีของคุณ เมื่อซอฟต์แวร์บางตัวพยายามเปลี่ยนส่วนที่เกี่ยวข้องกับระบบของ Registry หรือระบบไฟล์ Windows 10 แสดงกล่องโต้ตอบการยืนยัน UAC โดยที่ผู้ใช้ควรยืนยันว่าต้องการสร้างสิ่งเหล่านั้นจริงๆ หรือไม่ การเปลี่ยนแปลง โดยปกติ แอปที่ต้องการระดับความสูงจะเกี่ยวข้องกับการจัดการ Windows หรือคอมพิวเตอร์ของคุณโดยทั่วไป ตัวอย่างที่ดีคือแอป Registry Editor

UAC มาพร้อมกับระดับความปลอดภัยที่แตกต่างกัน เมื่อไหร่
ตัวเลือกของมัน ถูกกำหนดเป็น แจ้งเสมอ หรือ ค่าเริ่มต้นเดสก์ท็อปของคุณจะถูกหรี่ลง เซสชั่นจะเปลี่ยนเป็นเดสก์ท็อปชั่วคราวที่ปลอดภัยโดยไม่มีหน้าต่างและไอคอนที่เปิดอยู่ มีเพียงข้อความแจ้งการยกระดับโดย User Account Control (UAC)สมาชิกของ ผู้ดูแลระบบกลุ่มผู้ใช้ ต้องยืนยันหรือปฏิเสธข้อความแจ้ง UAC โดยไม่ต้องให้ข้อมูลประจำตัวเพิ่มเติม (ข้อความยินยอม UAC) ผู้ใช้ ไม่มีสิทธิ์ของผู้ดูแลระบบ ต้องป้อนข้อมูลรับรองที่ถูกต้องเพิ่มเติมสำหรับบัญชีผู้ดูแลระบบภายใน (พรอมต์ข้อมูลรับรอง UAC)
มีนโยบายความปลอดภัยพิเศษใน Windows 10 ที่อนุญาตให้เปลี่ยนพฤติกรรมการแจ้ง UAC สำหรับผู้ดูแลระบบ
ตัวเลือกที่รองรับ
- ยกระดับโดยไม่ต้องแจ้ง: อนุญาตให้บัญชีผู้ดูแลระบบดำเนินการที่ต้องมีการยกระดับโดยไม่ต้องมีการยืนยันเพิ่มเติม
- ขอข้อมูลประจำตัวบนเดสก์ท็อปที่ปลอดภัย: ข้อความแจ้ง UAC จะถามชื่อผู้ใช้และรหัสผ่าน หากต้องการดำเนินการต่อ ผู้ใช้ต้องให้ข้อมูลประจำตัวที่ถูกต้อง พรอมต์ปรากฏขึ้น บนเดสก์ท็อปที่ปลอดภัย.
- แจ้งขอความยินยอมบนเดสก์ท็อปที่ปลอดภัย: ข้อความแจ้ง UAC จะปรากฏขึ้น บนเดสก์ท็อปที่ปลอดภัย กับ ใช่ และ เลขที่ ปุ่ม
- ขอข้อมูลประจำตัว: ผู้ใช้จะได้รับแจ้งให้ป้อนชื่อผู้ใช้และรหัสผ่านของบัญชีผู้ดูแลระบบ ต้องป้อนข้อมูลประจำตัวที่ถูกต้อง หน้าจอจะไม่หรี่ลง
- ขอความยินยอม: พรอมต์ UAC จะปรากฏบนเดสก์ท็อปปกติ (ไม่หรี่แสง) พร้อมปุ่ม ใช่ และ เลขที่ ปุ่ม
- แจ้งขอความยินยอมสำหรับไบนารีที่ไม่ใช่ Windows (ค่าเริ่มต้น): ข้อความแจ้ง UAC ปรากฏขึ้น บนเดสก์ท็อปที่ปลอดภัย กับ ใช่ และ เลขที่ ปุ่มสำหรับไฟล์สั่งการที่ไม่ได้ลงนามโดย Microsoft เช่น สำหรับแอปของบริษัทอื่น
หากคุณกำลังใช้งาน Windows 10 Pro, Enterprise หรือ Education ฉบับคุณสามารถใช้แอป Local Security Policy เพื่อเปลี่ยนนโยบายได้ Windows 10 ทุกรุ่น รวมถึง Windows 10 Home สามารถใช้ Registry tweak ที่กล่าวถึงด้านล่างได้
ในการเปลี่ยนพฤติกรรม UAC Prompt สำหรับผู้ดูแลระบบใน Windows 10
- กด ชนะ + NS คีย์ร่วมกันบนแป้นพิมพ์ของคุณและพิมพ์:
secpol.msc
กดปุ่มตกลง.

- นโยบายความปลอดภัยท้องถิ่นจะเปิดขึ้น ไปที่ นโยบายท้องถิ่นของผู้ใช้ -> ตัวเลือกความปลอดภัย.
- ทางด้านขวา ให้เลื่อนไปที่ตัวเลือก การควบคุมบัญชีผู้ใช้: พฤติกรรมของพรอมต์การยกระดับสำหรับผู้ดูแลระบบ.

- ดับเบิลคลิกที่นโยบายนี้เพื่อเปลี่ยนค่า
- เลือกลักษณะการทำงานของ UAC ที่คุณต้องการตั้งค่าสำหรับผู้ดูแลระบบ
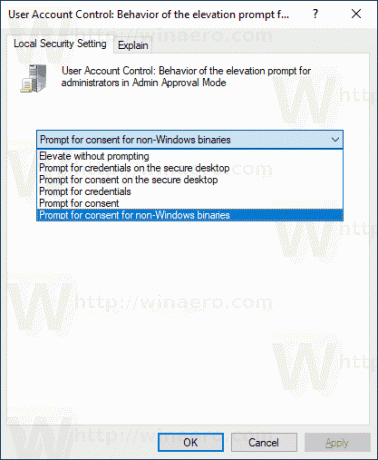
หากรุ่น Windows ของคุณไม่มี secpol.msc คุณสามารถใช้ Registry tweak ตามที่อธิบายไว้ด้านล่าง
เปิดใช้งาน UAC Prompt สำหรับผู้ดูแลระบบในตัวด้วย Registry Tweak
- เปิด ตัวแก้ไขรีจิสทรี.
- ไปที่คีย์รีจิสทรีต่อไปนี้:
HKEY_LOCAL_MACHINE\SOFTWARE\Microsoft\Windows\CurrentVersion\Policies\System
เคล็ดลับ: ดู วิธีข้ามไปยังคีย์รีจิสทรีที่ต้องการได้ด้วยคลิกเดียว.
หากคุณไม่มีคีย์ดังกล่าว ให้สร้างมันขึ้นมา
- ที่นี่ แก้ไขหรือสร้างค่า DWORD 32 บิตใหม่ คำยินยอมPromptBehaviorAdmin. หมายเหตุ: แม้ว่าคุณจะเป็น รัน Windows 64 บิต คุณยังต้องสร้างค่า DWORD 32 บิต
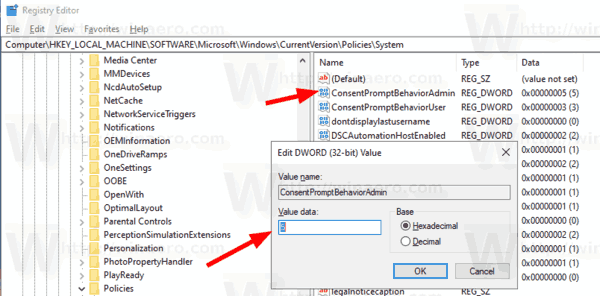 ตั้งค่าข้อมูลเป็นค่าใดค่าหนึ่งต่อไปนี้:
ตั้งค่าข้อมูลเป็นค่าใดค่าหนึ่งต่อไปนี้:- 0 - ยกระดับโดยไม่ต้องแจ้ง
- 1 - พร้อมต์สำหรับข้อมูลประจำตัวบนเดสก์ท็อปที่ปลอดภัย
- 2 - แจ้งขอความยินยอมบนเดสก์ท็อปที่ปลอดภัย
- 3 - แจ้งขอข้อมูลประจำตัว
- 4 - แจ้งขอความยินยอม
- 5 - แจ้งขอความยินยอมสำหรับไบนารีที่ไม่ใช่ Windows
- รีสตาร์ท Windows 10.
เพื่อประหยัดเวลาของคุณ คุณสามารถดาวน์โหลดไฟล์ Registry ที่พร้อมใช้งานต่อไปนี้ได้
ดาวน์โหลดไฟล์ Registry
รวมการปรับแต่งการเลิกทำ
แค่นั้นแหละ.
บทความที่เกี่ยวข้อง:
- เปลี่ยนลักษณะการทำงานพร้อมท์ UAC สำหรับผู้ใช้มาตรฐานใน Windows 10
- ปิดใช้งาน Dimmed Secure Desktop สำหรับ UAC Prompt ใน Windows 10
- ซ่อนบัญชีผู้ดูแลระบบจาก UAC Prompt ใน Windows 10
- เปิดใช้งาน CTRL+ALT+Delete Prompt สำหรับ UAC ใน Windows 10
- สร้างทางลัดที่ยกระดับเพื่อข้ามข้อความแจ้ง UAC ใน Windows 10
- วิธีเปลี่ยนการตั้งค่า UAC ใน Windows 10
- ปุ่มแก้ไขใช่ถูกปิดใช้งานในกล่องโต้ตอบ UAC ใน Windows 10, Windows 8 และ Windows 7
- วิธีปิดและปิดใช้งาน UAC ใน Windows 10