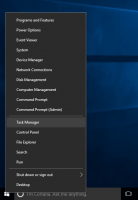Windows 11 ถอนการติดตั้งแอพที่ติดตั้งล่วงหน้า
คุณสามารถถอนการติดตั้งแอปที่ติดตั้งไว้ล่วงหน้าใน Windows 11 โดยใช้วิธีใดวิธีหนึ่งที่ได้รับการตรวจสอบในโพสต์นี้ Windows 11 มาพร้อมกับรายการแอพสต็อกจำนวนมากที่ผู้ใช้บางคนอาจพบว่าไร้ประโยชน์โดยสิ้นเชิง หากคุณต้องการล้างเมนู Start และกำจัดแอพที่ไม่จำเป็น คู่มือนี้จะแสดงวิธีลบแอพสต็อกใน Windows 11
คุณสามารถลบแอพบางตัวของ Windows 11 ออกได้ด้วยการคลิกขวา ในขณะที่แอพอื่นๆ ต้องใช้คำสั่งง่ายๆ ใน Windows Terminal ไม่ว่าจะด้วยวิธีใด นี่คือทั้งหมดที่คุณต้องรู้เกี่ยวกับการลบโปรแกรมเริ่มต้นใน Windows 11
วิธีถอนการติดตั้งแอพที่ติดตั้งล่วงหน้าใน Windows 11
มีหลายวิธีในการถอนการติดตั้งแอพที่รวมอยู่ในระบบปฏิบัติการโดยค่าเริ่มต้น คุณสามารถลบแอพได้จากเมนูเริ่ม หรือคุณสามารถใช้แอปการตั้งค่า แอปบางตัวไม่สามารถลบออกจากการตั้งค่าได้ แต่มี PowerShell และเครื่องมือ winget ทั้งสองจะช่วยคุณกำจัดแอพเพิ่มเติม
ถอนการติดตั้งแอพจากเมนูเริ่ม
- หากต้องการลบแอปพลิเคชันสต็อกใน Windows 11 ให้เปิดเมนูเริ่ม
- ตอนนี้คลิก แอพทั้งหมด.
- ค้นหาแอพที่คุณต้องการลบและคลิกขวา
- เลือก ถอนการติดตั้ง จากเมนูบริบท
หรือคุณสามารถถอนการติดตั้งแอพที่ติดตั้งล่วงหน้า Windows 11 จากการตั้งค่า
ถอนการติดตั้งแอพที่ติดตั้งล่วงหน้าในการตั้งค่า Windows 11
- กด ชนะ + ผม ที่จะเปิด การตั้งค่า Windows. คุณยังสามารถใช้ทางลัดในเมนูเริ่มหรือวิธีอื่นๆ ได้ตามต้องการ
- ไปที่ "แอพส่วน " จากนั้นคลิก "แอพและคุณสมบัติ."
- ค้นหาแอปที่คุณต้องการนำออกแล้วคลิกปุ่มสามจุดข้างๆ
- เลือก "ถอนการติดตั้ง."
โปรดทราบว่าคุณไม่สามารถลบแอพทั้งหมดโดยใช้วิธีการด้านบน นี่คือรายการแอพ Windows 11 ในสต็อกที่ Microsoft อนุญาตให้ลบออกจากแอพการตั้งค่า
แอพที่ติดตั้งไว้ล่วงหน้าที่คุณสามารถลบได้ในการตั้งค่า Windows 11
- โปรแกรมดู 3 มิติ
- ฮับคำติชม
- เพลงกรูฟ.
- ไมโครซอฟท์ นิวส์
- คอลเลกชัน Microsoft Solitaire
- ไมโครซอฟทีม.
- Microsoft สิ่งที่ต้องทำ
- พอร์ทัลความเป็นจริงผสม
- ภาพยนตร์และทีวี
- OneNote สำหรับ Windows 10
- เครื่องมือสนิป / สนิปและสเก็ตช์
- โน้ต
- เครื่องบันทึกเสียง.
- เทอร์มินัลของ Windows
- คู่หูคอนโซล Xbox
หากคุณต้องการลบแอพหุ้นที่ผู้ใช้ไม่สามารถถอดออกได้ใน Windows 11 ให้ไปยังส่วนถัดไปของบทความ
ถอนการติดตั้งแอพด้วย winget
ต่างจาก Windows 10 ที่การลบแอพเริ่มต้นที่ไม่สามารถถอดออกได้นั้นต้องการความรู้เกี่ยวกับคำสั่งที่ยาวและซับซ้อน สิ่งต่าง ๆ ใน Windows 11 นั้นง่ายกว่ามาก
Windows 11 มีตัวจัดการแพ็คเกจในตัวที่เรียกว่า ปีก. รองรับการถอนการติดตั้งแอพ รวมถึงแอพในสต็อก แม้แต่แอพที่ Microsoft ไม่อนุญาตให้ลบ
ในการถอนการติดตั้งแอพ Windows 11 ด้วย winget ให้ทำดังต่อไปนี้
- เพื่อเริ่มต้น, เปิด Windows Terminal. คลิกขวาที่ปุ่ม Start แล้วเลือก Windows Terminal ไม่จำเป็นต้องเรียกใช้ในฐานะผู้ดูแลระบบ
- ตอนนี้ป้อนคำสั่งต่อไปนี้:
รายชื่อปีก. มันจะส่งคืนรายการแอพทั้งหมดที่คุณติดตั้งไว้ในเครื่องของคุณ รายการประกอบด้วยชื่อ id และหมายเลขเวอร์ชันสำหรับแต่ละโปรแกรม โปรดทราบว่าพีซีของคุณอาจใช้เวลาหลายนาทีในการรวบรวมรายการแอป ยิ่งคุณมีแอพมากเท่าไหร่ก็จะยิ่งใช้เวลานานเท่านั้น - ค้นหาแอพที่คุณต้องการลบแล้วพิมพ์คำสั่งนี้
ถอนการติดตั้ง winget XXXX. แทนที่ XXXX ด้วยชื่อของโปรแกรม นี่คือตัวอย่าง:winget ถอนการติดตั้ง Cortana. - สำคัญ! หากคุณต้องการลบแอพ Windows 11 ในสต็อกที่มีคำสองคำขึ้นไปในชื่อ ให้ใช้เครื่องหมายคำพูดในคำสั่ง:
winget ถอนการติดตั้ง "โทรศัพท์ของคุณ". หากไม่มีเครื่องหมายคำพูด winget จะส่งคืนข้อผิดพลาด - เมื่อคุณนำแอปออกแล้ว ให้ไปยังขั้นตอนถัดไปจากขั้นตอนที่ 3
สุดท้าย คุณถอนการติดตั้งแอพสต็อก Windows 11 โดยใช้ PowerShell
ถอนการติดตั้งแอพ Windows 11 ใน PowerShell
- เปิด Windows Terminal ในฐานะผู้ดูแลระบบ โดยกด Win + X แล้วเลือก เทอร์มินัล Windows (ผู้ดูแลระบบ).
- หากไม่สามารถเปิด PowerShell ได้ ให้กด Ctrl + กะ +1 หรือคลิกปุ่มลูกศรลงถัดจากปุ่มแท็บใหม่
- พิมพ์
Get-AppxPackage | เลือกชื่อ PackageFullNameในคอนโซล PowerShell เพื่อความสะดวกของคุณ คุณสามารถบันทึกผลลัพธ์เป็นไฟล์โดยแก้ไขคำสั่งดังต่อไปนี้Get-AppxPackage | เลือก ชื่อ PackageFullName >"$env: userprofile\Desktop\myapps.txt". - ตอนนี้คุณสามารถใช้รายการนี้เพื่อลบแต่ละแอพโดยใช้คำสั่งต่อไปนี้:
Remove-AppxPackage "PackageFullName".
เพื่อประหยัดเวลา คุณสามารถใช้รายการคำสั่งต่อไปนี้
คำสั่งถอนการติดตั้งแอพ Windows 11
| แอป | คำสั่งกำจัด |
|---|---|
| AV1 Codec | รับ-AppxPackage *AV1VideoExtension* | Remove-AppxPackage |
| แอพข่าว | Get-AppxPackage *BingNews* | Remove-AppxPackage |
| สภาพอากาศ | Get-AppxPackage *BingWeather* | Remove-AppxPackage |
| PowerShell | รับ-AppxPackage *PowerShell* | Remove-AppxPackage |
| รองรับภาพ WebP | รับ-AppxPackage *WebpImageExtension* | Remove-AppxPackage |
| รองรับภาพ HEIF | รับ-AppxPackage *HEIFImageExtension* | Remove-AppxPackage |
| เทอร์มินัลของ Windows | รับ-AppxPackage *WindowsTerminal* | Remove-AppxPackage |
| แอพเพลง | รับ-AppxPackage *ZuneMusic* | Remove-AppxPackage |
| ภาพยนตร์และทีวี | Get-AppxPackage *ZuneVideo* | Remove-AppxPackage |
| MS Office | รับ-AppxPackage *MicrosoftOfficeHub* | Remove-AppxPackage |
| แอพคน | Get-AppxPackage *คน* | Remove-AppxPackage |
| แผนที่ | Get-AppxPackage *WindowsMaps* | Remove-AppxPackage |
| ความช่วยเหลือและเคล็ดลับ | Get-AppxPackage *GetHelp* | Remove-AppxPackage |
| เครื่องบันทึกเสียง | รับ-AppxPackage *WindowsSoundRecorder* | Remove-AppxPackage |
| แผ่นจดบันทึก | รับ-AppxPackage *WindowsNotepad* | Remove-AppxPackage |
| MS Paint | Get-AppxPackage *ระบายสี* | Remove-AppxPackage |
| โน้ต | รับ-AppxPackage *Microsoft StickyNotes* | Remove-AppxPackage |
| พาวเวอร์ออโต้เมท | รับ-AppxPackage *PowerAutomateDesktop* | Remove-AppxPackage |
| Xbox และแอพที่เกี่ยวข้อง | รับ-AppxPackage *Xbox* | Remove-AppxPackage |
| ฮับคำติชม | รับ-AppxPackage *WindowsFeedbackHub* | Remove-AppxPackage |
| Microsoft To-Do | Get-AppxPackage *สิ่งที่ต้องทำ* | Remove-AppxPackage |
| เครื่องคิดเลข | รับ-AppxPackage *WindowsCalculator* | Remove-AppxPackage |
| นาฬิกาปลุกและนาฬิกา | Get-AppxPackage *WindowsAlarms* | Remove-AppxPackage |
| ทีม/แชท | Get-AppxPackage *ทีม* | Remove-AppxPackage |
| Microsoft Edge | รับ-AppxPackage *MicrosoftEdge* | Remove-AppxPackage |
| โทรศัพท์ของคุณ | Get-AppxPackage *โทรศัพท์ของคุณ* | Remove-AppxPackage |
| Spotify | Get-AppxPackage *SpotifyAB.SpotifyMusic* | Remove-AppxPackage |
| เครื่องมือสกรีน & สเก็ตช์/สนิป | รับ-AppxPackage *ScreenSketch* | Remove-AppxPackage |
| คอลเลกชัน Solitaire | รับ-AppxPackage *MicrosoftSolitaireCollection* | Remove-AppxPackage |
| ภาพถ่าย | รับ-AppxPackage *Windows. ภาพถ่าย* | Remove-AppxPackage |
| วันไดรฟ์ | รับ-AppxPackage *OneDriveSync* | Remove-AppxPackage |
| Skype | รับ-AppxPackage *SkypeApp* | Remove-AppxPackage |
วิธีลบแอพสำหรับบัญชีผู้ใช้ทั้งหมด
หากต้องการลบแอปออกจากบัญชีผู้ใช้ทั้งหมด ให้แก้ไขคำสั่งด้านบนดังนี้:
รับ-AppxPackage -allusers *PackageName* | Remove-AppxPackage
การดำเนินการนี้จะถอนการติดตั้งแอป Windows 11 ที่ติดตั้งไว้ล่วงหน้าสำหรับบัญชีผู้ใช้ทั้งหมด
วิธีลบแอพออกจากบัญชีผู้ใช้ใหม่
หากต้องการลบแอปออกจากบัญชีใหม่ที่สร้างขึ้นในอนาคต ให้แก้ไขคำสั่งที่ต้องการดังนี้:
Get-AppxProvisionedPackage –online | where-object {$_.packagename –like "*PackageName*"} | Remove-AppxProvisionedPackage –online
แทนที่ ชื่อแพ็คเกจ ส่วนที่มีชื่อแอปที่ต้องการ
ตอนนี้คุณรู้วิธีลบแอพหุ้นใน Windows 11 แล้ว หากคุณต้องการกู้คืนแอปเหล่านั้น ให้เปิด Microsoft Store ค้นหาโปรแกรมที่คุณต้องการ และติดตั้งเป็นแอปพลิเคชันหรือเกมของบริษัทอื่น