สร้างทางลัดการเรียกดูแบบ InPrivate สำหรับ Microsoft Edge Chromium
วิธีสร้างทางลัดการเรียกดูแบบ InPrivate สำหรับ Microsoft Edge Chromium
โหมดการเรียกดูแบบ InPrivate เป็นโหมดพิเศษที่เน้นความเป็นส่วนตัวของ Microsoft Edge เมื่อคุณเปิดหน้าต่าง Edge โดยเปิดใช้งาน InPrivate Browsing เบราว์เซอร์จะไม่เก็บคุกกี้ ไฟล์อินเทอร์เน็ตชั่วคราว ประวัติ และข้อมูลอื่นๆ ที่เกี่ยวข้องกับกิจกรรมการท่องเว็บของคุณ คุณสามารถสร้างทางลัดพิเศษเพื่อเปิดหน้าต่าง Edge InPrivate ใหม่ได้โดยตรงในคลิกเดียว นี่คือวิธีการ
โฆษณา
การเรียกดูแบบ InPrivate ใน Microsoft Edge เป็นหน้าต่างที่ใช้คุณลักษณะการเรียกดูแบบส่วนตัว แม้ว่าจะไม่ได้บันทึกสิ่งต่างๆ เช่น ประวัติการเข้าชม คุกกี้ ข้อมูลไซต์และแบบฟอร์ม แต่ก็ช่วยให้คุณสามารถเข้าถึงโปรไฟล์ บุ๊กมาร์ก ฯลฯ ได้ ที่จริงแล้ว คุกกี้จะยังคงบันทึกไว้ในระหว่างเซสชันการเรียกดูแบบ InPrivate ของคุณ แต่จะถูกลบออกเมื่อคุณออกจากคุกกี้
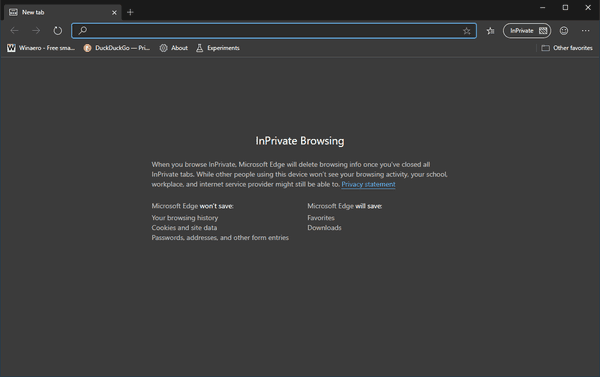
โหมดการท่องเว็บแบบส่วนตัว จะโหลดเฉพาะส่วนขยายที่คุณอนุญาตให้เรียกใช้ InPrivate อย่างชัดแจ้งเท่านั้น
เป็นสิ่งสำคัญที่จะต้องทราบด้วยว่าหากคุณมี InPrivate หน้าต่างเปิดขึ้น จากนั้นคุณเปิดอีกอันหนึ่ง Edge จะใช้เซสชันการเรียกดูแบบส่วนตัวต่อในหน้าต่างใหม่นั้น ในการออกและสิ้นสุด
InPrivate โหมด (เช่น เพื่อเริ่มเซสชันการท่องเว็บที่ไม่ระบุตัวตนใหม่) คุณต้องปิดทั้งหมด การท่องเว็บแบบส่วนตัว หน้าต่างที่คุณเปิดอยู่ในปัจจุบันบาง หน้าเบราว์เซอร์ภายใน เช่น การตั้งค่า บุ๊กมาร์ก ประวัติการท่องเว็บไม่ทำงานในโหมด InPrivate พวกเขามักจะเปิดในหน้าต่างการเรียกดูปกติ
Microsoft Edge Chromium ให้คุณสร้างทางลัดที่จะเปิดหน้าต่าง InPrivate ใหม่ได้โดยตรงในคลิกเดียว นี่คือวิธีที่สามารถทำได้
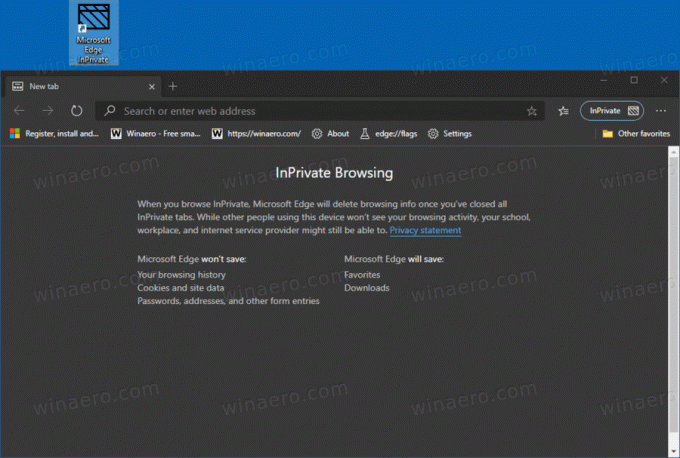
หมายเหตุ: ฉันจะใช้ %ProgramFiles (x86)% และ %ProgramFiles%ตัวแปรสภาพแวดล้อม สำหรับเป้าหมายทางลัด
ในการสร้างทางลัดการเรียกดูแบบ InPrivate สำหรับ Microsoft Edge Chromium
- คลิกขวาที่พื้นที่ว่างบนเดสก์ท็อปของคุณแล้วเลือก ใหม่ > ทางลัด จากเมนูบริบท

- ในกล่องเป้าหมายทางลัด พิมพ์เส้นทางไปยัง
msedge.exeไฟล์ตามด้วย-inprivateการโต้แย้ง.
- สำหรับ เวอร์ชัน Windows 32 บิต, บรรทัดคำสั่งมีลักษณะดังนี้:
"%ProgramFiles%\Microsoft\Edge\Application\msedge.exe" - ส่วนตัว. - สำหรับ เวอร์ชัน Windows 64 บิตเป้าหมายทางลัดมักจะมีลักษณะดังนี้:
"%ProgramFiles (x86)%\Microsoft\Edge\Application\msedge.exe" -inprivate. - ตั้งชื่อทางลัดของคุณเป็น Microsoft Edge InPrivate.
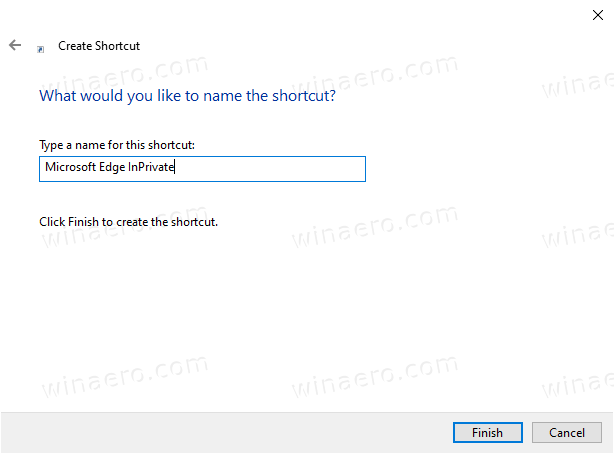
- เปลี่ยนไอคอนหากจำเป็น
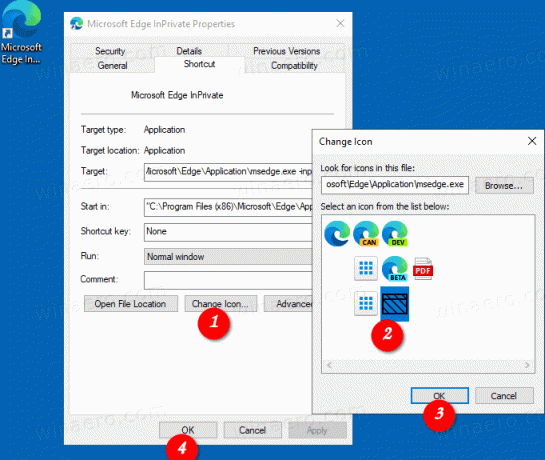
คุณทำเสร็จแล้ว!
ตอนนี้คุณสามารถย้ายทางลัดนี้ไปยังตำแหน่งที่สะดวก ปักหมุดไว้ที่ทาสก์บาร์หรือเริ่มเพิ่มไปยังแอปทั้งหมด หรือ เพิ่มในการเปิดใช้ด่วน (ดูวิธีการ เปิดใช้งาน Quick Launch). นอกจากนี้คุณยังสามารถ กำหนดปุ่มลัดทั่วโลก ไปยังทางลัดของคุณ
นอกจากนี้คุณยังสามารถ
สร้างทางลัดของคุณ เปิด URL ในการเรียกดูแบบ InPrivate
คุณอาจต้องการเปิดเว็บไซต์เฉพาะในโหมดการเรียกดูแบบ InPrivate เสมอ ในกรณีนี้ คุณสามารถเพิ่มที่อยู่ (URL) ไปยังเป้าหมายทางลัดได้ ตัวอย่างเช่น คุณสามารถสร้างทางลัดโดยมีเป้าหมายต่อไปนี้:
"%ProgramFiles%\Microsoft\Edge\Application\msedge.exe" - ส่วนตัว https://winaero.com
หรือ
"%ProgramFiles (x86)%\Microsoft\Edge\Application\msedge.exe" -inprivate https://winaero.com
จากนั้นทุกครั้งที่คุณคลิกที่ทางลัด คุณจะเปิด Winaero ในหน้าต่าง InPrivate
แค่นั้นแหละ!
บทความที่เกี่ยวข้อง:
- สร้างทางลัดโหมดไม่ระบุตัวตนของ Google Chrome
- วิธีเรียกใช้ Internet Explorer โดยตรงในโหมด InPrivate
- วิธีเรียกใช้ Opera เวอร์ชันใหม่ในโหมดส่วนตัวจากบรรทัดคำสั่งหรือทางลัด
- วิธีเรียกใช้ Firefox ในโหมดการท่องเว็บแบบส่วนตัวจากบรรทัดคำสั่งหรือทางลัด
- เพิ่มแท็บส่วนตัวแทนหน้าต่างส่วนตัวใน Firefox



