วิธีค้นหาระบบไฟล์ของไดรฟ์ใน Windows 10
Windows 10 รองรับระบบไฟล์หลายระบบตั้งแต่แกะกล่อง บางรุ่นเป็นรุ่นดั้งเดิมและมีไว้เพื่อความเข้ากันได้แบบย้อนหลังเป็นส่วนใหญ่ ส่วนรุ่นอื่นๆ มีความทันสมัยและไม่ได้ใช้กันอย่างแพร่หลาย บทความนี้อธิบายวิธีการต่างๆ ที่คุณสามารถใช้เพื่อค้นหาระบบไฟล์ที่ไดรฟ์ของคุณได้รับการฟอร์แมตด้วย
โฆษณา
ระบบไฟล์เป็นวิธีพิเศษในการจัดเก็บและจัดระเบียบข้อมูลของคุณบนสื่อบันทึกข้อมูลต่างๆ รวมถึงฮาร์ดไดรฟ์ โซลิดสเตตไดรฟ์ USB สติ๊ก และอุปกรณ์อื่นๆ อนุญาตให้จัดเก็บ แก้ไข และอ่านไฟล์และโฟลเดอร์ไปยังแอปพลิเคชันและระบบปฏิบัติการที่ติดตั้งบนคอมพิวเตอร์ของคุณ
เมื่อคุณฟอร์แมตดิสก์ไดรฟ์ภายในหรือแฟลชไดรฟ แสดงว่าคุณเตรียมมันเพื่อใช้เป็นสื่อบันทึกข้อมูลโดยระบบปฏิบัติการของคุณ ในระหว่างกระบวนการนี้ ระบบไฟล์จะถูกสร้างขึ้น ข้อมูลทั้งหมดที่เก็บไว้ในไดรฟ์หรือพาร์ติชั่นจะถูกลบออก
Windows 10 รองรับ FAT, FAT32, exFAT, NTFS และ ReFS ระบบไฟล์โดยไม่ต้องใช้ซอฟต์แวร์พิเศษ
พวกเขามีคุณสมบัติและคุณสมบัติที่แตกต่างกัน ตัวอย่างเช่น FAT และ FAT32 เป็นระบบไฟล์ดั้งเดิม FAT รองรับขนาดไดรฟ์ข้อมูลสูงสุด 4 GB, FAT32 รองรับ 32 GB ระบบไฟล์ FAT ยังมีข้อจำกัดเกี่ยวกับขนาดไฟล์สูงสุด NTFS เป็นระบบไฟล์เดียวที่รองรับการบีบอัดและเข้ารหัสไฟล์และมีคุณสมบัติขั้นสูง
มีหลายวิธีที่คุณใช้เพื่อค้นหาระบบไฟล์ที่ใช้ในไดรฟ์ของคุณ นี่คือวิธีการ
วิธีค้นหา File System ของไดรฟ์ใน Windows 10ให้ทำดังต่อไปนี้
- เปิด File Explorer และไปที่โฟลเดอร์พีซีเครื่องนี้
- คลิกขวาที่ไดรฟ์และเลือกคุณสมบัติในเมนูบริบท

- ใน Properties คุณจะเห็นระบบไฟล์ของไดรฟ์บนแท็บ General
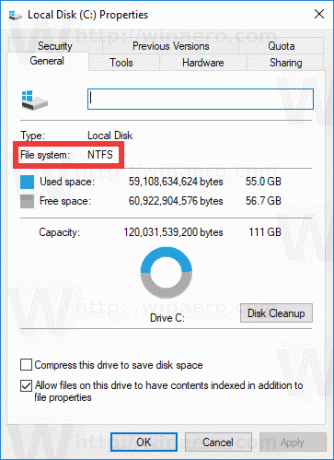
วิธีนี้เป็นวิธีที่ง่ายที่สุดและเร็วที่สุด
คุณสามารถใช้เครื่องมือ Diskpart, Disk Management หรือ PowerShell
ค้นหาระบบไฟล์ของไดรฟ์ด้วย Diskpart
- กด ชนะ + NS กุญแจ
- ในกล่อง Run พิมพ์ ส่วนดิสก์ และกดปุ่ม Enter
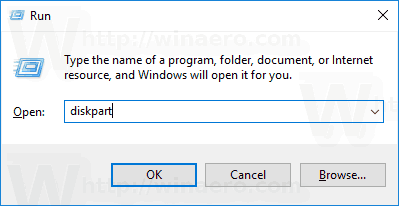
- ใน Diskpart พิมพ์คำสั่ง
ปริมาณรายการ.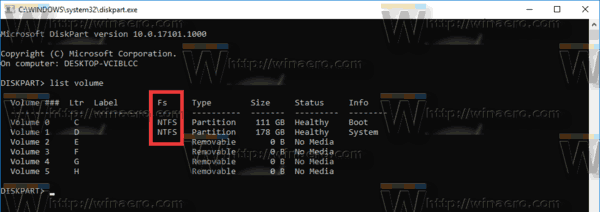
- ในผลลัพธ์ คุณจะพบระบบไฟล์สำหรับแต่ละไดรฟ์ที่เชื่อมต่อกับคอมพิวเตอร์ของคุณ
Diskpart ยังใช้งานได้ใน Windows Preinstallation Environment ดังนั้นคุณจึงสามารถใช้งานได้ระหว่างงานบำรุงรักษาต่างๆ
ค้นหาระบบไฟล์ของไดรฟ์ด้วยการจัดการดิสก์
- กด ชนะ + NS คีย์ร่วมกันหรือคลิกขวาที่ปุ่มเริ่ม
- ในเมนู Win+X เลือก การจัดการดิสก์

- ดูค่าในคอลัมน์ระบบไฟล์

สุดท้าย มีวิธีการกำหนดระบบไฟล์สำหรับแต่ละไดรฟ์ที่เชื่อมต่อกับคอมพิวเตอร์ของคุณโดยใช้ภาษาสคริปต์ของ PowerShell
ค้นหาระบบไฟล์ของไดรฟ์ด้วย PowerShell
- เปิด PowerShell ในฐานะผู้ดูแลระบบ.
- พิมพ์
รับปริมาณและกดปุ่ม Enter - ในผลลัพธ์ ดูค่าในคอลัมน์ FileSystemType

อย่างที่คุณเห็น การระบุระบบไฟล์สำหรับไดรฟ์ของคุณทำได้ง่ายมาก คุณสามารถใช้วิธีการใดก็ได้ที่คุณชอบ
แค่นั้นแหละ.


