วิธีการลบหรือถอนการติดตั้งธีมใน Windows 10
มีหลายวิธีในการลบหรือถอนการติดตั้งธีมใน Windows 10 เริ่มต้นด้วยการอัปเดตผู้สร้าง Windows 10 คุณสามารถใช้การตั้งค่า ตัวเลือกการตั้งค่าส่วนบุคคลแบบคลาสสิก หรือเพียงแค่ File Explorer
โฆษณา
วันนี้เราจะทบทวนวิธีการเหล่านี้โดยละเอียด เริ่มต้นด้วยการอัปเดตผู้สร้าง Windows 10 Microsoft ได้เพิ่มความสามารถในการจัดการธีมด้วยการตั้งค่า นี่เป็นส่วนเสริมที่ดีของวิธีการที่มีอยู่แล้วในการเปลี่ยนรูปลักษณ์ของระบบปฏิบัติการ
สารบัญ.
- ลบธีมโดยใช้การตั้งค่า
- ถอนการติดตั้งธีมในแผงควบคุม
- ลบธีมด้วย File Explorer
ลบธีมโดยใช้การตั้งค่า
เริ่มต้นด้วย Windows 10 บิลด์ 15002 หน้าธีมที่ใช้งานได้เต็มรูปแบบถูกเพิ่มไปยังตัวเลือกการตั้งค่าส่วนบุคคลในการตั้งค่า คุณสามารถเปลี่ยนธีมหรือ ติดตั้งธีมใหม่จาก Windows Store. ธีมจะแสดงเป็นตารางพร้อมการแสดงตัวอย่าง
ถึง ลบธีมใน Windows 10 โดยใช้การตั้งค่า ทำดังต่อไปนี้
เปิด แอพการตั้งค่า. คลิก การปรับเปลี่ยนในแบบของคุณ ไอคอนแล้วคลิก ธีม เพื่อดูรายการธีมที่ติดตั้ง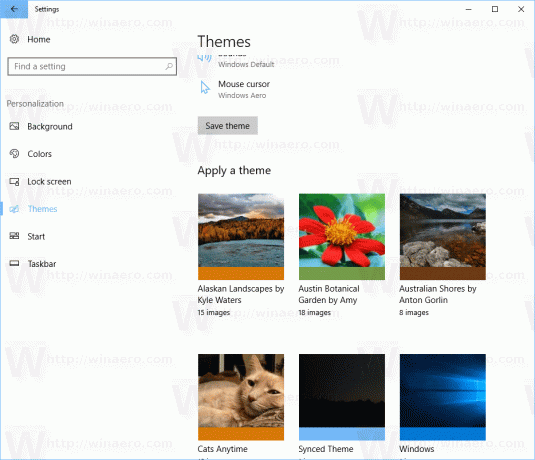
คลิกขวาที่ธีมที่คุณต้องการถอนการติดตั้ง เมนูบริบทขนาดเล็กจะปรากฏขึ้นโดยมีรายการเดียว ลบ. คลิกเพื่อลบธีมออกจาก Windows 10
ปัจจุบัน Windows 10 ไม่อนุญาตให้คุณลบธีมที่ใช้งานอยู่ ดังนั้น หากคุณต้องการลบธีมที่ใช้อยู่ในปัจจุบัน ให้เปลี่ยนไปใช้ธีมอื่นก่อน ตัวอย่างเช่น คุณสามารถเปลี่ยนไปใช้ธีมเริ่มต้นแล้วลบธีมที่คุณไม่ต้องการอีกต่อไป
ถอนการติดตั้งธีมในแผงควบคุม
คุณสามารถใช้แผงควบคุมแบบคลาสสิกเพื่อลบธีมที่ติดตั้งไว้ ถึง ถอนการติดตั้งธีมในแผงควบคุมให้ทำตามคำแนะนำด้านล่าง
เปิดแผงควบคุม. พิมพ์ แผงควบคุม ในช่องค้นหาบนแถบงานเพื่อเปิดอย่างรวดเร็ว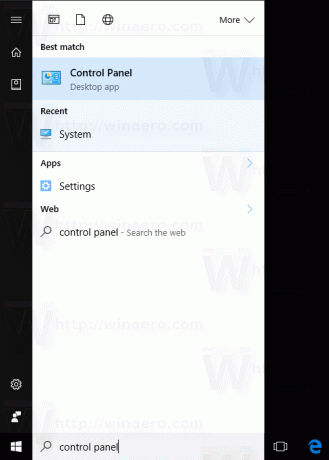
คลิกที่ ลักษณะที่ปรากฏและส่วนบุคคล หมวดหมู่แล้วคลิก การปรับเปลี่ยนในแบบของคุณ ไอคอน.
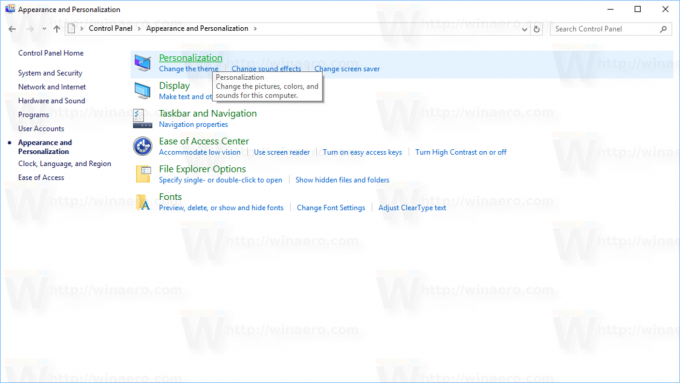
ในหน้าต่างถัดไป ให้คลิกขวาที่ธีมที่คุณต้องการถอนการติดตั้ง ในเมนูบริบท เลือก ลบธีม.
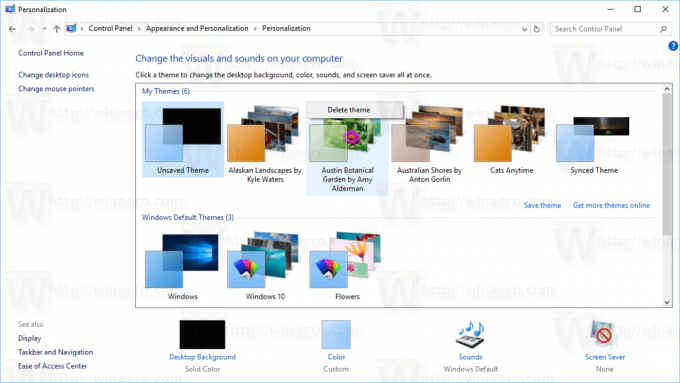
แค่นั้นแหละ. ธีมจะถูกลบออกจาก Windows 10 ดังที่กล่าวไว้ข้างต้น หากมีการใช้ธีมอยู่ Windows จะไม่อนุญาตให้คุณลบธีมดังกล่าว เปลี่ยนไปใช้ธีมอื่นก่อนแล้วจึงลบธีมที่คุณไม่ต้องการอีกต่อไป
ลบธีมโดยใช้ File Explorer
คุณสามารถลบธีมที่ติดตั้งไว้ โดยใช้ File Explorer, ตัวจัดการไฟล์เริ่มต้นของ Windows 10 นี่คือวิธีที่สามารถทำได้
เปิด File Explorer ไอคอนถูกตรึงไว้ที่แถบงาน
ใน File Explorer พิมพ์หรือคัดลอกและวางต่อไปนี้ในแถบที่อยู่:
%localappdata%\Microsoft\Windows\Themes
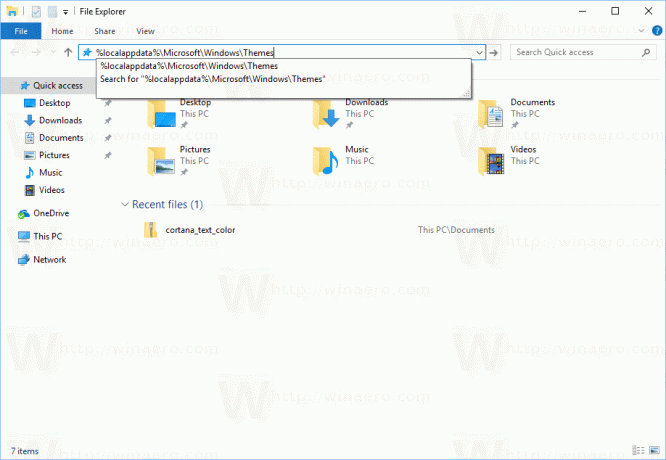
โฟลเดอร์ที่มีธีมที่ติดตั้งทั้งหมดบนพีซีของคุณจะถูกเปิดขึ้น แต่ละธีมจะถูกเก็บไว้ในโฟลเดอร์ของตัวเองซึ่งยังเก็บ วอลล์เปเปอร์ที่รวมอยู่ในธีม. คลิกขวาที่โฟลเดอร์ธีมที่คุณต้องการลบแล้วคลิก ลบ จากเมนูบริบท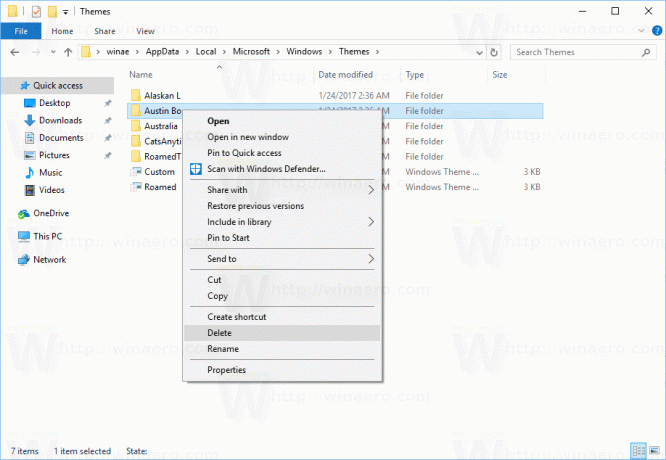
แค่นั้นแหละ.


