วิธีปิดการใช้งานตัวตั้งเวลาปลุกใน Windows 10
เป็นที่ทราบกันดีอยู่แล้วว่าซอฟต์แวร์ต่างๆ สามารถปลุกพีซี Windows 10 ของคุณจากโหมดสลีปได้ ตัวอย่างเช่น หากมีการกำหนดเวลาให้ติดตั้งการอัปเดต หรืองานพิเศษในแอป Task Scheduler คือ กำหนดด้วยตัวเลือก "ปลุกคอมพิวเตอร์ให้ทำงานนี้" จากนั้นคอมพิวเตอร์จะเปิดขึ้น โดยอัตโนมัติ สิ่งนี้เป็นไปได้ด้วยตัวตั้งเวลาปลุก
โฆษณา
ก่อนหน้านี้ เราได้เรียนรู้วิธีค้นหาตัวตั้งเวลาปลุกที่ทำงานอยู่ใน Windows 10 สำหรับการอ้างอิง ดูบทความต่อไปนี้: ค้นหาตัวตั้งเวลาปลุกใน Windows 10. วันนี้เราจะมาดูวิธีปิดการใช้งานและป้องกันไม่ให้ตัวตั้งเวลาปลุกปลุกอุปกรณ์ Windows 10 ของคุณ
วิธีปิดใช้งานตัวตั้งเวลาปลุกใน Windows 10คุณต้องเปิดการตั้งค่าขั้นสูงของแผนการใช้พลังงานปัจจุบันของคุณ กด ชนะ + NS คีย์ลัดร่วมกันบนแป้นพิมพ์ของคุณและป้อนข้อมูลต่อไปนี้ในกล่องเรียกใช้:
control.exe powercfg.cpl,, 3
กดปุ่ม Enter เพื่อเปิด ดูบทความ วิธีเปิดการตั้งค่าขั้นสูงของแผนการใช้พลังงานโดยตรงใน Windows 10.
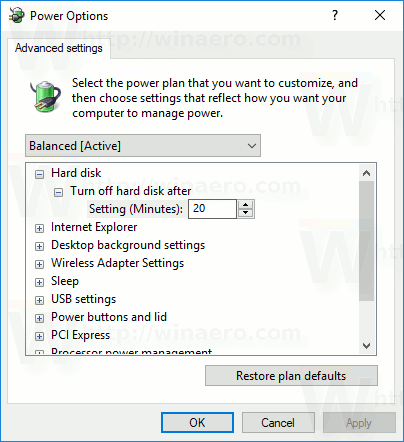
เคล็ดลับ: คุณสามารถเปิดตัวเลือกแผนการใช้พลังงานขั้นสูงได้จาก การตั้งค่า. ไปที่การตั้งค่า - ระบบ - เปิดเครื่องและพักเครื่อง ทางด้านขวา คลิก "การตั้งค่าพลังงานเพิ่มเติม" ภายใต้การตั้งค่าที่เกี่ยวข้อง

ซึ่งจะเปิดแอปเพล็ต Control Panel แบบคลาสสิก ที่นั่น คุณต้องคลิก "เปลี่ยนการตั้งค่าแผน" ดังที่แสดงในภาพหน้าจอถัดไป
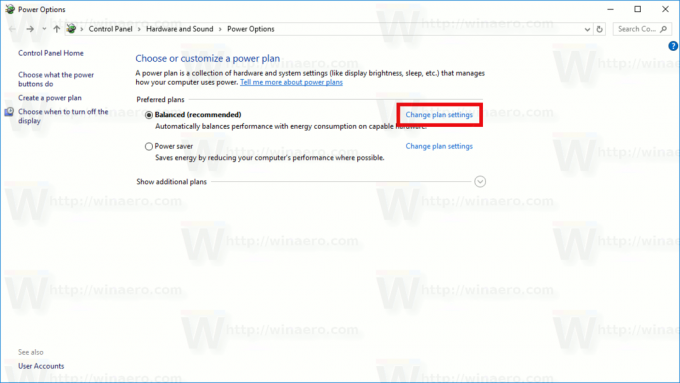
ในหน้าถัดไป คุณต้องคลิกที่ "เปลี่ยนการตั้งค่าพลังงานขั้นสูง"
กล่องโต้ตอบเดียวกันจะเปิดขึ้น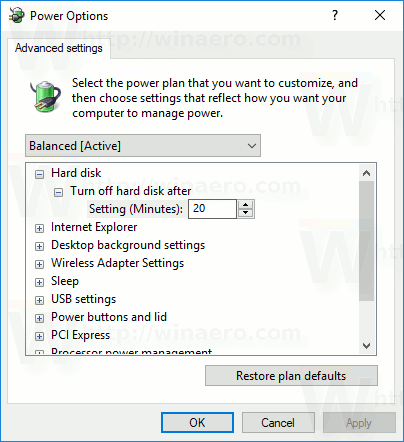
ภายใต้ Sleep ให้กำหนดค่าตัวเลือก "อนุญาตให้ตั้งเวลาปลุก". สามารถกำหนดค่าแยกกันได้เมื่อใช้แบตเตอรี่และเมื่อเสียบปลั๊ก ค่าเริ่มต้นคือ เปิดใช้งาน.
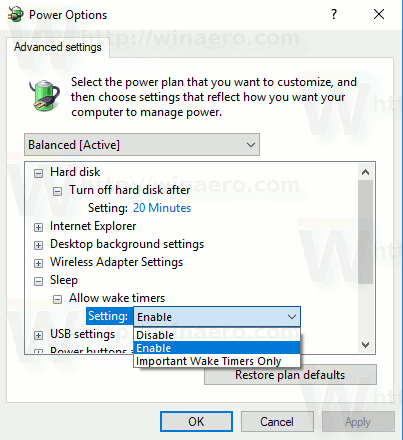
คุณสามารถตั้งค่าตัวเลือกเป็น พิการ เพื่อปิดการใช้งานตัวตั้งเวลาปลุกทั้งหมด
ค่า "ตัวตั้งเวลาปลุกที่สำคัญ" หมายถึงกลุ่มของตัวตั้งเวลาปลุกใน Windows 10 ที่มีตัวจับเวลาที่รับผิดชอบในการรีบูตหลังจากติดตั้งการอัปเดตและไดรเวอร์ คุณสามารถเก็บไว้เพื่อให้งานบำรุงรักษาระบบ
เลือกตัวเลือกที่ต้องการและคุณทำเสร็จแล้ว

