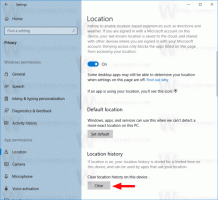ซ่อนหรือแสดงแอพที่ใช้มากที่สุดใน Windows 11 Start Menu
คุณสามารถซ่อนหรือแสดงแอพที่ใช้บ่อยที่สุดจากเมนูเริ่มของ Windows 11 สำหรับผู้ใช้ปัจจุบันหรือผู้ใช้ทั้งหมดของคอมพิวเตอร์ของคุณ คุณสามารถใช้วิธีการต่างๆ ในการจัดการรายการนั้น เราจะตรวจสอบพวกเขาในโพสต์นี้
โฆษณา
รายการที่ใช้บ่อยที่สุดในเมนูเริ่มของ Windows 11 จะแสดงแอปที่ใช้บ่อย 6 แอปที่คุณติดตั้งไว้ จุดประสงค์หลักเพื่อให้คุณเข้าถึงซอฟต์แวร์โปรดของคุณได้เร็วขึ้น

ยิ่งคุณเปิดแอพบางตัวบ่อยเท่าไหร่ ตำแหน่งก็จะสูงขึ้นในรายการเท่านั้น Windows ติดตามการโต้ตอบของคุณกับแอพที่ติดตั้งเพื่อเติมส่วนที่ใช้บ่อยที่สุดโดยอัตโนมัติ คุณไม่สามารถปรับเปลี่ยนได้ด้วยตนเอง
ซ่อนหรือแสดงแอพที่ใช้มากที่สุดใน Windows 11 Start Menu
ในการเขียนนี้ Windows 11 จะไม่แสดงแอปที่ใช้บ่อยเป็นค่าเริ่มต้น บางคนพลาดคุณสมบัตินี้ บางคนชอบเมนูเริ่มที่สะอาดกว่า สำหรับผู้ใช้ปัจจุบัน Windows 11 จะมีตัวเลือกในการตั้งค่า หากต้องการเปลี่ยนตัวเลือกนี้สำหรับผู้ใช้ทั้งหมด คุณสามารถใช้นโยบายกลุ่ม นี่คือวิธีการ
วิธีซ่อนหรือแสดงแอพที่ใช้บ่อยที่สุดด้วยการตั้งค่า
- เปิด การตั้งค่า แอพโดยกด ชนะ + ผม กุญแจ
- คลิกที่ การปรับเปลี่ยนในแบบของคุณ ทางซ้าย.
- ในบานหน้าต่างด้านขวา ให้คลิกที่ เริ่ม.

- เปิดหรือปิด แสดงแอพที่ใช้บ่อยที่สุด สลับตัวเลือกในหน้าถัดไป

คุณทำเสร็จแล้ว คุณสามารถเปลี่ยนตัวเลือกดังกล่าวได้ทุกเมื่อในภายหลังเพื่อกู้คืนรายการแอปที่ใช้บ่อยที่สุด
หมายเหตุ: หากตัวเลือก "แสดงแอปที่ใช้มากที่สุด" เป็นสีเทา ให้เปิด การตั้งค่า, ไปที่ ความเป็นส่วนตัวและความปลอดภัย > ทั่วไปและเปิดใช้งาน ให้ Windows ปรับปรุงการเริ่มและค้นหาผลลัพธ์โดยการติดตามการเปิดแอป.
นอกจากนี้ คุณสามารถลบแอพบางตัวที่ใช้บ่อยได้เร็วกว่ามาก สามารถทำได้โดยตรงจากเมนูเริ่ม
ลบแอพเฉพาะออกจากรายการที่ใช้บ่อยที่สุด
คลิกที่เมนู Start จากนั้นคลิกที่ตัวเลือก "All apps"
คุณจะเห็นรายการโปรแกรมที่ติดตั้งทั้งหมดจัดเรียงโดย ตัวอักษร. เพียงคลิกขวาที่แอปที่คุณต้องการลบออกจากรายการที่ใช้บ่อยที่สุด แล้วเลือก เพิ่มเติม > ไม่แสดงในรายการนี้.

ตัวเลือกที่ตรวจสอบแล้วทั้งสองแบบมีผลกับผู้ใช้ปัจจุบันเท่านั้น ถ้าคุณต้องการกำหนดค่าคุณลักษณะนี้สำหรับผู้ใช้ทั้งหมด คุณต้องใช้นโยบายกลุ่ม โปรดทราบว่าเฉพาะ Windows 11 รุ่น Pro และ Enterprise เท่านั้นที่รองรับแอป Local Group Policy Editor (gpedit.msc) ผู้ใช้ Home Editions สามารถใช้การปรับแต่งรีจิสทรีที่ได้รับการตรวจสอบในบทแยกด้านล่าง
แสดงหรือซ่อนแอพที่ใช้บ่อยที่สุดใน Windows 11 พร้อมนโยบายกลุ่ม
- เปิด นโยบายกลุ่ม แก้ไขโดยกด ชนะ + NS และเข้า
gpedit.mscในกล่องเรียกใช้ - นำทางไปยัง การกำหนดค่าคอมพิวเตอร์\เทมเพลตการดูแลระบบ\เมนูเริ่มและแถบงาน.
- ทางขวามือ ให้หากรมธรรม์ชื่อ แสดงหรือซ่อนรายการ "ใช้มากที่สุด" จากเมนูเริ่ม.
- ดับเบิลคลิกและตั้งค่าเป็นค่าใดค่าหนึ่งต่อไปนี้:
- ไม่ได้กำหนดค่า - อนุญาตให้ผู้ใช้เปิดหรือปิดรายการแอพที่ใช้บ่อยที่สุดด้วยตนเองในเมนูเริ่ม
-
เปิดใช้งาน: หากคุณเลือก แสดง จากรายการแบบหล่นลง คุณจะบังคับให้เปิดใช้งานคุณลักษณะแอปที่ใช้บ่อยที่สุดในเมนูเริ่มสำหรับผู้ใช้ทั้งหมด โดยการเลือก ซ่อนคุณจะซ่อนรายการแอปสำหรับผู้ใช้ทั้งหมด

- รีสตาร์ท Windows 11 เพื่อใช้การเปลี่ยนแปลง
สุดท้าย หากคุณเรียกใช้ Windows 11 รุ่น Home เครื่องมือ gpedit.msc จะไม่พร้อมใช้งานสำหรับคุณ คุณต้องใช้การปรับแต่ง Registry แทน
แสดงหรือซ่อนแอพที่ใช้มากที่สุดใน Windows 11 Registry
- เปิดตัวแก้ไขรีจิสทรี กด Win + R แล้วพิมพ์ regedit ในกล่อง Run จากนั้นกด Enter
- ไปที่คีย์ต่อไปนี้
HKEY_LOCAL_MACHINE\SOFTWARE\Policies\Microsoft\Windows\Explorer. ถ้าสำรวจคีย์หายไป จากนั้นสร้างด้วยตนเอง - ภายใต้ สำรวจ คีย์สร้างค่า DWORD 32 บิตใหม่ ShowOrHideMostUsedApps.
- หากต้องการซ่อนรายการแอปที่ใช้มากที่สุดสำหรับผู้ใช้ทั้งหมด ให้ตั้งค่าเป็น 2
- หากต้องการแสดงให้ผู้ใช้ทุกคนเห็นเสมอ ให้ตั้งค่าเป็น 1

- ลบ ShowOrHideMostUsedApps ค่าเพื่อรีเซ็ตทุกอย่างเป็นค่าเริ่มต้น
- รีสตาร์ทพีซีเพื่อใช้การบังคับใช้
เสร็จแล้ว! เพื่อประหยัดเวลา คุณสามารถใช้ไฟล์ REG ต่อไปนี้
ไฟล์ Registry ที่พร้อมใช้งาน
ดาวน์โหลดไฟล์ ZIP โดยใช้ลิงค์นี้. แยกไฟล์ REG สามไฟล์จากนั้นไปยังตำแหน่งโฟลเดอร์ที่สะดวก
ใช้หนึ่งในไฟล์ต่อไปนี้ ตามที่คุณต้องการ
- แสดงแอปที่ใช้มากที่สุดเสมอใน Start Menu.reg - เปิดใช้งานรายการแอปที่ใช้มากที่สุดสำหรับผู้ใช้ทั้งหมด
- ซ่อนแอพที่ใช้บ่อยที่สุดใน Start Menu.reg - ซ่อนรายการแอพสำหรับผู้ใช้ทั้งหมด
- ค่าเริ่มต้นสำหรับรายการที่ใช้บ่อยที่สุดใน Start Menu.reg - อนุญาตให้ผู้ใช้แต่ละคนกำหนดค่าตัวเลือกด้วยแอปการตั้งค่า นี่เป็นพฤติกรรมเริ่มต้น
ดับเบิลคลิกที่ไฟล์เพื่อใช้การเปลี่ยนแปลงกับ Registry และรีสตาร์ท Windows 11
แค่นั้นแหละ.