ตรวจสอบไดรฟ์ระบบเพื่อหาข้อผิดพลาดใน Windows 10
การตรวจสอบไดรฟ์ระบบเพื่อหาข้อผิดพลาดเป็นงานสำคัญเมื่อคุณต้องการแก้ไขปัญหาต่างๆ กับระบบปฏิบัติการและระบบไฟล์ หากคุณพบข้อผิดพลาดในการอ่านหรือเขียนไดรฟ์ใน Windows 10 หรือปัญหาด้านประสิทธิภาพเมื่อใช้งานดิสก์ คุณควรตรวจสอบไดรฟ์ระบบเพื่อหาข้อผิดพลาด
โฆษณา
 ข้อผิดพลาดของไดรฟ์มักบ่งชี้ว่ามีบางอย่างผิดปกติกับระบบไฟล์ อาจเกิดจากสาเหตุหลายประการตั้งแต่การปิดระบบที่ไม่เหมาะสมไปจนถึงความเสียหายทางกายภาพต่อพื้นผิวของไดรฟ์หากเป็นฮาร์ดไดรฟ์ หากต้องการดูว่าไดรฟ์ของคุณมีข้อผิดพลาดของระบบไฟล์หรือไม่ คุณจำเป็นต้องตรวจสอบ
ข้อผิดพลาดของไดรฟ์มักบ่งชี้ว่ามีบางอย่างผิดปกติกับระบบไฟล์ อาจเกิดจากสาเหตุหลายประการตั้งแต่การปิดระบบที่ไม่เหมาะสมไปจนถึงความเสียหายทางกายภาพต่อพื้นผิวของไดรฟ์หากเป็นฮาร์ดไดรฟ์ หากต้องการดูว่าไดรฟ์ของคุณมีข้อผิดพลาดของระบบไฟล์หรือไม่ คุณจำเป็นต้องตรวจสอบคุณสามารถตรวจสอบข้อมูลที่ได้รับจาก Windows ก่อน หากมีปัญหาบางอย่างกับไดรฟ์ที่ Windows สามารถตรวจพบได้ ระบบจะรายงานสิ่งนี้ในแผงควบคุมความปลอดภัยและการบำรุงรักษาของ Windows 10 (เรียกว่า Action Center ใน Windows 8 และ Windows 7) ในการตรวจสอบข้อมูลนี้ ให้ทำตามขั้นตอนเหล่านี้:
- เปิดแผงควบคุม.
- ไปที่แอปเพล็ตต่อไปนี้:
แผงควบคุม\ระบบและความปลอดภัย\ความปลอดภัยและการบำรุงรักษา
- ภายใต้ "สถานะไดรฟ์" คุณจะเห็นสถานะปัจจุบันของไดรฟ์ของคุณ ในกรณีของฉัน Windows 10 ไม่รายงานปัญหาใดๆ:

ถึง ตรวจสอบไดรฟ์เพื่อหาข้อผิดพลาดของระบบไฟล์ใน Windows 10คุณต้องทำสิ่งต่อไปนี้:
- เปิดพรอมต์คำสั่งในฐานะผู้ดูแลระบบ (อินสแตนซ์ที่ยกระดับ) ดู วิธีเปิดพรอมต์คำสั่งที่ยกระดับใน Windows 10.

- พิมพ์คำสั่งต่อไปนี้ในพรอมต์คำสั่งที่คุณเพิ่งเปิด:
chkdsk /F DriveLetter:
แทนที่ส่วน DriveLetter ด้วยอักษรระบุไดรฟ์หรือพาร์ติชั่นที่คุณต้องการตรวจสอบ ตัวอย่างเช่น คำสั่งต่อไปนี้จะทำการตรวจสอบข้อผิดพลาดบนไดรฟ์ D:
chkdsk / F D:
หากไม่ได้ใช้งานไดรฟ์ การตรวจสอบดิสก์และการซ่อมแซมจะเริ่มขึ้น หากใช้ไดรฟ์อยู่ Chkdsk จะแจ้งให้คุณทราบว่าจะบังคับลงจากหลังม้าหรือกำหนดเวลาให้ตรวจสอบไดรฟ์สำหรับการบู๊ตครั้งถัดไป
กำหนดเวลาการตรวจสอบไดรฟ์ในการบูตครั้งถัดไป
Chkdsk สามารถเรียกใช้ในโหมดอ่านอย่างเดียวบนไดรฟ์ระบบ อย่างไรก็ตาม เพื่อแก้ไขข้อผิดพลาด จะต้องยกเลิกการต่อเชื่อมไดรฟ์โดยโปรแกรมอื่นๆ ทั้งหมดที่เข้าถึงได้ บนไดรฟ์ที่ระบบปฏิบัติการ Windows ทำงานอยู่ Chkdsk /F สามารถทำได้ก่อนการบูตครั้งถัดไปเท่านั้น เนื่องจากไดรฟ์ถูกใช้โดยไฟล์ระบบปฏิบัติการ คุณสามารถ ตรวจสอบไดรฟ์ระบบเพื่อหาข้อผิดพลาดใน Windows 10 โดยดำเนินการคำสั่งต่อไปนี้:
chkdsk / F C:
คุณจะเห็นผลลัพธ์ต่อไปนี้:
เมื่อคุณกด Y เพื่อยืนยันคำขอ Chkdsk จะทำงานในครั้งต่อไปก่อนที่ Windows 10 จะบู๊ตโดยสมบูรณ์

คุณจะสามารถยกเลิกได้ภายในระยะเวลาหมดเวลา (คุณสามารถปรับเปลี่ยนการหมดเวลานี้ตามที่อธิบายไว้ในบทความ เปลี่ยนการหมดเวลา Chkdsk เมื่อบูต Windows 10):
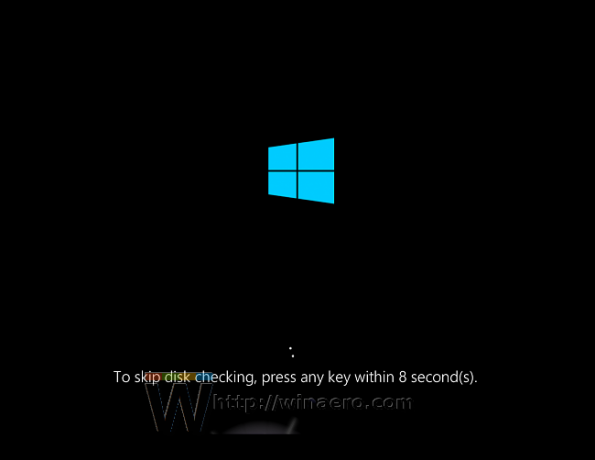
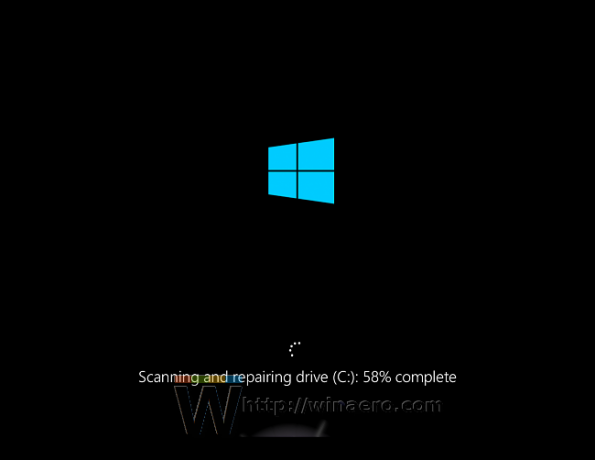
ยกเลิกการตรวจสอบไดรฟ์ตามกำหนดเวลา
หากคุณเปลี่ยนใจ คุณสามารถยกเลิกการตรวจสอบไดรฟ์ตามกำหนดเวลาก่อนรีบูต Windows 10 ในพร้อมท์คำสั่งที่ยกระดับ ให้เรียกใช้คำสั่งต่อไปนี้:
- หากต้องการตรวจสอบว่ามีกำหนดเวลาการตรวจสอบไดรฟ์ด้วยตนเองเมื่อรีบูตหรือไม่ ให้เรียกใช้คำสั่งต่อไปนี้:
chkntfs ค:
ผลลัพธ์จะบอกคุณว่ามีการใช้ chkdsk /F เพื่อกำหนดเวลาการตรวจสอบดิสก์ด้วยตนเองหรือไม่ มิฉะนั้นจะรายงานว่าไดรฟ์ไม่ได้ตั้งค่าบิต 'สกปรก'
- หากต้องการยกเลิกการตรวจสอบไดรฟ์ที่กำหนดเวลาไว้ ให้พิมพ์คำสั่งต่อไปนี้:
chkntfs /x C:
ผลลัพธ์จะเป็นดังนี้:
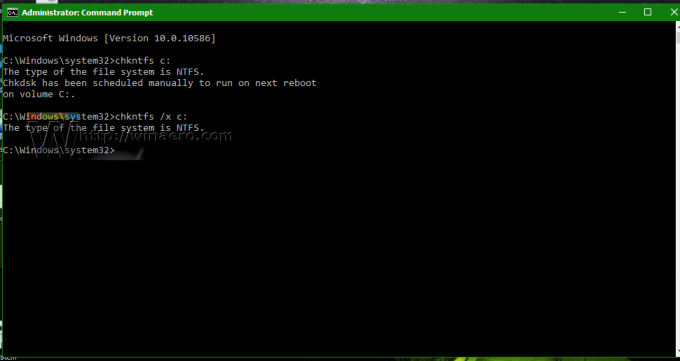
แค่นั้นแหละ. หลังจาก chkdsk เสร็จสิ้นการตรวจสอบไดรฟ์ คุณสามารถค้นหาผลลัพธ์ได้โดยทำตามขั้นตอนที่อธิบายไว้ที่นี่: วิธีค้นหาผลลัพธ์ chkdsk ใน Windows 10


