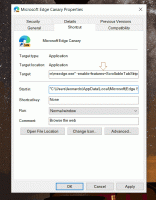เปลี่ยนเครื่องมือค้นหาเริ่มต้นใน Firefox
Firefox อาจมาพร้อมกับเครื่องมือค้นหาอื่นที่ตั้งไว้โดยค่าเริ่มต้น ทั้งนี้ขึ้นอยู่กับประเทศและภูมิภาคของคุณ ตัวอย่างเช่น หากคุณอาศัยอยู่ในรัสเซีย คุณสามารถใช้ Yandex เป็นเครื่องมือค้นหาเริ่มต้นในเบราว์เซอร์ Firefox คุณอาจต้องการเปลี่ยนเป็นผู้ให้บริการค้นหารายอื่น นี่คือวิธีการ
ในขณะที่เขียนบทความนี้ Firefox 57 เป็นเบราว์เซอร์เวอร์ชันล่าสุด ฉันจะใช้เวอร์ชันนี้เพื่อแสดงขั้นตอน
Firefox 57 เป็นก้าวที่ยิ่งใหญ่สำหรับ Mozilla เบราว์เซอร์มาพร้อมกับอินเทอร์เฟซผู้ใช้ใหม่ ชื่อรหัส "โฟตอน" และมีเอ็นจิ้นใหม่ "ควอนตัม" เป็นเรื่องยากสำหรับนักพัฒนา เนื่องจากในรุ่นนี้ เบราว์เซอร์จะเลิกรองรับโปรแกรมเสริมที่ใช้ XUL โดยสิ้นเชิง! ส่วนเสริมแบบคลาสสิกทั้งหมดเลิกใช้แล้วและเข้ากันไม่ได้ และมีเพียงไม่กี่รายการเท่านั้นที่ย้ายไปยัง WebExtensions API ใหม่ ส่วนเสริมดั้งเดิมบางตัวมีการแทนที่หรือทางเลือกที่ทันสมัย น่าเสียดายที่มีส่วนเสริมที่มีประโยชน์มากมายที่ไม่มีแอนะล็อกที่ทันสมัย
เอ็นจิ้นควอนตัมนั้นเกี่ยวกับการเรนเดอร์และประมวลผลหน้าคู่ขนาน มันถูกสร้างขึ้นด้วยสถาปัตยกรรมหลายกระบวนการสำหรับการประมวลผลทั้ง CSS และ HTML ซึ่งทำให้เชื่อถือได้และรวดเร็วยิ่งขึ้น
ใน Firefox 57 ไม่มีช่องค้นหาเฉพาะในบานหน้าต่างแถบที่อยู่ สันนิษฐานว่าคุณจะพิมพ์การค้นหาของคุณในช่องข้อความที่อยู่ เคล็ดลับ: คุณสามารถคืนค่าช่องค้นหาได้หากต้องการ ดูบทความต่อไปนี้:
เพิ่มช่องค้นหาใน Firefox 57 Quantum
วิธีเปลี่ยนเครื่องมือค้นหาใน Firefoxให้ทำดังต่อไปนี้
- คลิกที่ปุ่มเมนูแฮมเบอร์เกอร์ (ปุ่มสุดท้ายทางด้านขวาในแถบเครื่องมือ)
- เมนูหลักจะปรากฏขึ้น คลิกที่ ตัวเลือก.
- ในตัวเลือก ให้คลิกที่ ค้นหา หมวดหมู่ทางด้านซ้าย
- ทางด้านขวา เลือกเครื่องมือค้นหาใหม่จากเมนูแบบเลื่อนลงใต้ เครื่องมือค้นหาเริ่มต้น.
เคล็ดลับ: คุณสามารถเปิดตัวเลือกนี้โดยตรงโดยป้อนข้อมูลต่อไปนี้ในแถบที่อยู่
เกี่ยวกับ: การตั้งค่า#ค้นหา
ในกรณีทั่วไป คุณสามารถเลือกระหว่างเครื่องมือค้นหาที่ติดตั้งไว้ล่วงหน้าดังต่อไปนี้
- Yahoo
- Bing
- Amazon.com
- DuckDuckGo
- อีเบย์
- ทวิตเตอร์
- วิกิพีเดีย
เคล็ดลับ: Firefox มีคุณสมบัติที่ดี ซึ่งช่วยให้คุณสามารถเปลี่ยนเครื่องมือค้นหาได้ทันทีโดยกดปุ่มลัด ดู สลับเครื่องมือค้นหา Firefox ด้วยปุ่มลัดและตั้งเป็นค่าเริ่มต้น.
แค่นั้นแหละ.