วิธีปิดการใช้งานการค้นหาในหน้า 'แท็บใหม่' ใน Google Chrome
Google Chrome สำหรับ Windows และ Android บางเวอร์ชันเพิ่งเปิดตัวหน้า "แท็บใหม่" ที่อัปเดตซึ่งมีช่อง Google Search ที่โดดเด่นบนหน้า Google อ้างว่าพวกเขาทำการเปลี่ยนแปลงนี้เนื่องจากผู้ใช้ไม่พบว่าพวกเขาสามารถค้นหาจากแถบที่อยู่และยังคงเคยไปที่ Google.com เพื่อค้นหา
อย่างไรก็ตาม หากคุณไม่พอใจกับช่องข้อความ "ค้นหา" ด้านบนภาพขนาดย่อของเว็บไซต์ที่เข้าชมบ่อยที่สุด คุณอาจต้องปิดการใช้งานช่องดังกล่าว ฟีเจอร์ "แท็บใหม่" แบบเก่าที่ดีนั้นมีคุณสมบัติที่มีประโยชน์จริงๆ เช่น เพิ่งปิด แท็บรวมถึงแท็บจากอุปกรณ์อื่น หากคุณสนใจที่จะรับคุณลักษณะเหล่านั้นกลับคืนมา ต่อไปนี้เป็นคำแนะนำง่ายๆ ในการปิดใช้งานการค้นหาในหน้า 'แท็บใหม่' ใน Google Chrome
- พิมพ์ข้อมูลต่อไปนี้ในแถบที่อยู่ของ Google Chrome:
chrome://flags
 กดปุ่มตกลง.
กดปุ่มตกลง. - มองหาการตั้งค่าที่เรียกว่ารายการ "เปิดใช้งาน Instant Extended API" คุณสามารถกด Ctrl+F และค้นหาการตั้งค่า คุณจะได้ไม่ต้องค้นหาด้วยตนเอง
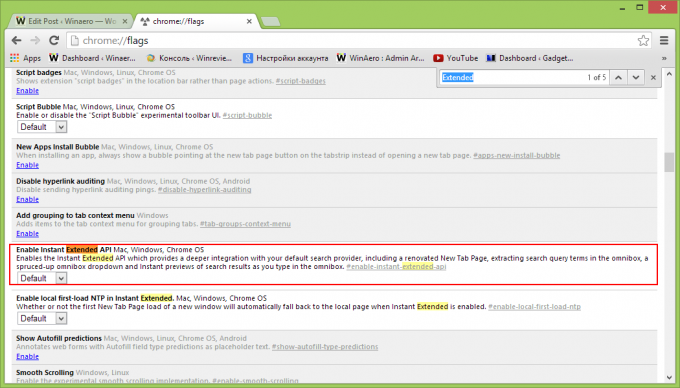
- ตั้งค่าเป็น "ปิดการใช้งาน"

แค่นั้นแหละ. รีสตาร์ทเบราว์เซอร์ Google Chrome เพื่อให้การเปลี่ยนแปลงมีผล หน้า 'แท็บใหม่' ของคุณใน Google Chrome จะเปลี่ยนจากสิ่งต่อไปนี้:

สำหรับสิ่งนี้:

อัปเดต: Google ลบการตั้งค่านี้ใน Chrome เวอร์ชันใหม่กว่า วิธีแก้ปัญหา คุณสามารถ ดาวน์โหลดส่วนขยาย Chrome ชื่อ เปลี่ยนเส้นทางแท็บใหม่!


