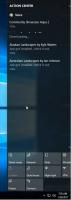เพิ่มหรือลบไอคอน Meet Now จากทาสก์บาร์ใน Windows 10
วิธีเพิ่มหรือลบไอคอน Meet Now จากทาสก์บาร์ใน Windows 10
เริ่มต้นใน Windows 10 Build 20221 Windows 10 จะแสดงปุ่มเพิ่มเติมในพื้นที่แจ้งเตือนของทาสก์บาร์ ปุ่มนี้มีชื่อว่า 'Meet Now' ช่วยให้สามารถเริ่มการประชุมทางวิดีโอ Skype ใหม่ได้โดยตรงโดยไม่ต้องลงทะเบียนบน Skype หากคุณไม่เคยใช้คุณลักษณะนี้ คุณอาจต้องการกำจัดปุ่ม
พบกันตอนนี้ใน Skype ช่วยให้คุณตั้งค่าพื้นที่การทำงานร่วมกันได้อย่างง่ายดาย และเชิญทั้งผู้ติดต่อ Skype และเพื่อนหรือครอบครัวที่ไม่ได้ใช้ Skype ผู้เข้าร่วมสามารถเข้าร่วมการประชุมได้อย่างง่ายดายไม่ว่าจะมีบัญชีหรือไม่
เริ่มต้นใน Windows 10 Build 20221Microsoft ได้ขยายความสามารถนี้ใน Windows 10 โดยนำ Meet Now ไปที่แถบงาน ตอนนี้คุณสามารถตั้งค่าแฮงเอาท์วิดีโอและติดต่อเพื่อนและครอบครัวได้ทันทีโดยคลิกที่ไอคอน Meet Now ในพื้นที่แจ้งเตือน (ถาดระบบ) ของแถบงานใน Windows 10 ไม่จำเป็นต้องลงทะเบียนหรือดาวน์โหลด
ในการลบไอคอน Meet Now ออกจากทาสก์บาร์ใน Windows 10
- คลิกขวาที่ เจอกันตอนนี้ ไอคอน.
- เลือก ซ่อน จากเมนูบริบท
- การดำเนินการนี้จะลบปุ่มออกทันที
วิธีการข้างต้นเป็นวิธีที่ง่ายและรวดเร็วที่สุดใน Windows 10
ในการเพิ่มหรือลบไอคอน Meet Now บนทาสก์บาร์ในการตั้งค่า
- เปิด แอพตั้งค่า.
- เรียกดู การกำหนดค่าส่วนบุคคล > แถบงาน.
- ทางด้านขวา ให้คลิกที่ เปิดหรือปิดไอคอนระบบ ลิงค์ใต้ พื้นที่แจ้งเตือน ส่วน.
- ในหน้าถัดไป เปิดเพื่อเพิ่ม (ใช้โดยค่าเริ่มต้น) หรือ ถอดออก NS เจอกันเดี๋ยวนี้ ไอคอนแถบงานสำหรับสิ่งที่คุณต้องการ
สุดท้าย คุณสามารถแสดงหรือซ่อน เจอกันเดี๋ยวนี้ บนทาสก์บาร์โดยไม่ปิดการใช้งาน
ในการซ่อนหรือแสดงไอคอน Meet Now บนทาสก์บาร์
- เปิด แอพตั้งค่า.
- เรียกดู การกำหนดค่าส่วนบุคคล > แถบงาน.
- ทางด้านขวา ให้คลิกที่ เลือกไอคอนที่จะปรากฏบนทาสก์บาร์ ลิงค์
- ในหน้าถัดไป เปิดเพื่อแสดง (ใช้โดยค่าเริ่มต้น) หรือ ไปซ่อน NS เจอกันเดี๋ยวนี้ ไอคอนแถบงานสำหรับสิ่งที่คุณต้องการ
หมายเหตุ: ข้อมูลข้างต้นใช้ได้เฉพาะเมื่อ แสดงไอคอนทั้งหมดในพื้นที่แจ้งเตือนเสมอ เปิดใช้งานตัวเลือกแล้ว เมื่อเปิดใช้งานตัวเลือกนี้ Windows 10 จะซ่อนไอคอนใหม่ในถาดพิเศษเพื่อให้ทาสก์บาร์สะอาด ไอคอนที่ซ่อนอยู่ทั้งหมดจะปรากฏในแผงซึ่งสามารถเปิดได้โดยคลิกที่ไอคอนลูกศรขึ้นดังที่แสดงด้านล่าง
สุดท้าย คุณสามารถลากและวาง เจอกันเดี๋ยวนี้ จากแถบงานไปยังเมนูลอยนั้น และจะถูกซ่อนทันที
นอกจากนี้ คุณสามารถเพิ่มหรือลบปุ่ม Meet Now ออกจากแถบงานได้โดยใช้นโยบายกลุ่ม ผู้ใช้ Pro, Enterprise และ Education ฉบับ ของ Windows 10 สามารถใช้แอป Local Group Policy Editor (gpedit.msc). หาก Windows 10 ของคุณไม่มีเครื่องมือดังกล่าว คุณสามารถใช้ Registry tweak เพื่อเปลี่ยนนโยบายได้โดยตรง มาทบทวนทั้งสองวิธีกัน
เพิ่มหรือลบไอคอน Meet Now จากทาสก์บาร์ด้วย Group Policy
- เปิดตัวแก้ไขนโยบายกลุ่มภายใน แอพหรือเปิดใช้งานสำหรับ ผู้ใช้ทั้งหมดยกเว้นผู้ดูแลระบบ, หรือ สำหรับผู้ใช้เฉพาะ.
- นำทางไปยัง การกำหนดค่าผู้ใช้ > เทมเพลตการดูแลระบบ > เมนูเริ่มและแถบงาน ทางซ้าย.
- ทางด้านขวา ให้ค้นหาการตั้งค่านโยบาย นำไอคอน Meet Now ออก.
- ในกล่องโต้ตอบถัดไป ให้เลือก
เปิดใช้งานตัวเลือกที่จะ ลบ ปุ่มจากแถบงาน - โดยกำหนดนโยบายเป็น
พิการคุณจะ บังคับเปิดใช้งาน ปุ่ม Meet Now ในแถบงาน - ในที่สุด
ไม่ได้กำหนดค่าตัวเลือกนโยบายกลุ่มจะอนุญาตให้ผู้ใช้ซ่อนหรือแสดงปุ่มด้วยตนเองตามที่อธิบายไว้ในบทก่อนหน้า
หากคุณไม่มีแอป gpedit.msc คุณสามารถใช้การปรับแต่งรีจิสทรีแทนเพื่อเปิดใช้งานหรือปิดใช้งานตัวเลือกนโยบายกลุ่มที่ตรวจสอบแล้ว นี่คือวิธีที่สามารถทำได้
เปิดใช้งานนโยบายกลุ่ม Remove Meet Now ใน Registry
- เปิด แอพ Registry Editor.
- ไปที่คีย์รีจิสทรีต่อไปนี้
HKEY_CURRENT_USER\Software\Microsoft\Windows\CurrentVersion\Policies\Explorer. ดูวิธีไปที่คีย์รีจิสทรี ด้วยคลิกเดียว. - ถ้า สำรวจ คีย์หายไป จากนั้นสร้างด้วยตนเอง
- ทางด้านขวา แก้ไขหรือสร้างค่า DWORD 32 บิตใหม่ ซ่อนSCAMeetNow.
หมายเหตุ: แม้ว่าคุณจะเป็น รัน Windows 64 บิต คุณยังต้องสร้างค่า DWORD 32 บิต - ตั้งค่าข้อมูลค่าเป็น 1 เพื่อซ่อนปุ่ม Meet Now จากทาสก์คาร์
- ข้อมูลค่า 0 จะทำให้ Windows 10 แสดงปุ่มแถบงาน
- รีสตาร์ท Windows 10 เพื่อใช้การเปลี่ยนแปลง
คุณทำเสร็จแล้ว
หากต้องการยกเลิกการเปลี่ยนแปลง คุณต้องลบ ซ่อนSCAMeetNow คุณได้สร้างและรีสตาร์ทระบบปฏิบัติการ การดำเนินการนี้จะยกเลิกข้อจำกัดของนโยบาย
แค่นั้นแหละ.