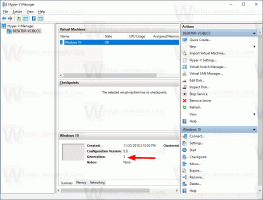วิธีเปลี่ยนการตั้งค่า UAC ใน Windows 10
ตั้งแต่ Windows Vista Microsoft ได้เพิ่มคุณสมบัติความปลอดภัยใหม่ที่เรียกว่า User Account Control (UAC) พยายามป้องกันไม่ให้แอปที่เป็นอันตรายทำสิ่งที่อาจเป็นอันตรายต่อพีซีของคุณ ก่อนที่การดำเนินการระดับผู้ดูแลระบบ (ระดับสูง) จะได้รับอนุญาต UAC จะขออนุญาตจากผู้ใช้เพื่อดำเนินการต่อหรือยกเลิกคำขอ UAC มีการตั้งค่าบางอย่างที่อาจส่งผลต่อการทำงาน ในบทความนี้ เราจะมาดูวิธีการเปลี่ยนการตั้งค่าเหล่านั้นใน Windows 10
การตั้งค่า UAC จะอยู่ในแผงควบคุม 'คลาสสิก' ใน Windows 10 เปิดแผงควบคุม และไปที่หมวดหมู่:
แผงควบคุม\ระบบและความปลอดภัย\ความปลอดภัยและการบำรุงรักษา
คลิก เปลี่ยนการตั้งค่าการควบคุมบัญชีผู้ใช้ ลิงค์ด้านซ้าย:
- ไม่เคยแจ้งเตือน
- แจ้งเตือนฉันเมื่อแอปพยายามเปลี่ยนแปลงคอมพิวเตอร์ของฉันเท่านั้น (อย่าทำให้เดสก์ท็อปของฉันมืดลง)
- แจ้งเตือนฉันเมื่อแอปพยายามเปลี่ยนแปลงคอมพิวเตอร์ของฉันเท่านั้น (ค่าเริ่มต้น)
- แจ้งเตือนฉันเสมอ
การตั้งค่าเหล่านี้เปลี่ยนการทำงานของ UAC ในรูปแบบต่างๆ
ไม่ต้องแจ้ง (ปิดใช้งาน UAC)
ตัวเลือก 'ไม่ต้องแจ้ง' ปิดใช้งาน UAC และปิดคำเตือนด้านความปลอดภัย UAC จะไม่ติดตามแอป ฉันไม่แนะนำให้คุณใช้ระดับ UAC นี้ เว้นแต่คุณจะเข้าใจอย่างถ่องแท้ว่าทำไมคุณต้องปิดการใช้งาน UAC เป็นตัวเลือกที่ไม่ปลอดภัยที่สุด โปรดอ่านบทความต่อไปนี้: วิธีปิดและปิดใช้งาน UAC ใน Windows 10.
แจ้งเตือนฉันเมื่อแอปพยายามเปลี่ยนแปลงคอมพิวเตอร์ของฉันเท่านั้น (อย่าทำให้เดสก์ท็อปของฉันมืดลง)
การตั้งค่านี้เกือบจะเหมือนกับการตั้งค่าเริ่มต้น เมื่อบางแอพร้องขอการเปลี่ยนแปลงระดับระบบ คุณจะเห็นคำเตือนความปลอดภัยที่เหมาะสม อย่างไรก็ตาม หน้าจอจะไม่มืดหลังกล่องโต้ตอบคำเตือน เนื่องจากหน้าจอไม่ได้หรี่ลง แอปที่เป็นอันตรายจึงสามารถโต้ตอบกับกล่องโต้ตอบความปลอดภัย UAC และพยายามคลิกใช่โดยอัตโนมัติเพื่อดำเนินการต่อไป ดังนั้นการปิด Secure Desktop จึงเป็นช่องโหว่ด้านความปลอดภัย เนื่องจากแอพบางตัวอาจยืนยันคำขอของคุณและทำให้ระบบปฏิบัติการและข้อมูลของคุณเสียหาย
หากคุณกำลังทำงานในบัญชีผู้ใช้แบบจำกัด/มาตรฐาน และใช้ระดับ UAC นี้ คุณอาจต้องระบุข้อมูลประจำตัวของบัญชีผู้ดูแลระบบ (ชื่อผู้ใช้และรหัสผ่าน) เพื่อยกระดับ
แจ้งเตือนฉันเมื่อแอปพยายามเปลี่ยนแปลงคอมพิวเตอร์ของฉันเท่านั้น (ค่าเริ่มต้น)
การตั้งค่านี้ถูกกำหนดโดยค่าเริ่มต้นใน Windows 8.1 เมื่อแอพบางตัวขออนุญาตเพื่อทำอันตรายให้เสร็จสิ้น คุณจะเห็นคำเตือนความปลอดภัยที่เหมาะสม และหน้าจอทั้งหมดจะหรี่ลงหลังการยืนยัน UAC โต้ตอบ เมื่อหน้าจอมืดลง จะไม่มีแอปอื่นใดเข้าถึงกล่องโต้ตอบนั้นได้ ดังนั้นมีเพียงผู้ใช้เท่านั้นที่สามารถโต้ตอบกับกล่องโต้ตอบเพื่อยืนยันหรือปฏิเสธคำขอได้
แจ้งเตือนฉันเสมอ
การตั้งค่านี้ปลอดภัยที่สุด (และน่ารำคาญที่สุด) เมื่อเปิดใช้งาน UAC จะแสดงการแจ้งเตือนทุกครั้งที่แอพบางตัวพยายามเปลี่ยนแปลงการตั้งค่าระบบปฏิบัติการทั้งระบบ หรือแม้กระทั่งเมื่อผู้ใช้พยายามกำหนดการตั้งค่า Windows ที่ต้องการ สิทธิ์ของผู้ดูแลระบบ นอกจากข้อความแจ้ง UAC แล้ว ทั้งหน้าจอจะหรี่ลง หากคุณกำลังทำงานในบัญชีผู้ใช้แบบจำกัด คุณอาจต้องระบุข้อมูลประจำตัวของบัญชีผู้ดูแลระบบ
วิธีปรับแต่งการตั้งค่า UAC ผ่าน Registry
การตั้งค่า UAC ถูกเก็บไว้ในรีจิสตรีคีย์ต่อไปนี้:
HKEY_LOCAL_MACHINE\SOFTWARE\Microsoft\Windows\CurrentVersion\Policies\System
คุณต้องปรับค่า DWORD สี่ค่าต่อไปนี้:
- คำยินยอมPromptBehaviorAdmin
- คำยินยอมPromptBehaviorUser
- เปิดใช้งานLUA
- PromptOnSecureDesktop
สำหรับการตั้งค่า 'ไม่ต้องแจ้ง' ให้ตั้งค่าดังนี้:
- ยินยอมPromptBehaviorAdmin=0
- ความยินยอมPromptBehaviorUser=0
- เปิดใช้งานLUA=1
- PromptOnSecureDesktop=0
สำหรับ 'แจ้งฉัน ...' ที่ไม่มีการหรี่หน้าจอ ค่าควรเป็นดังนี้:
- ยินยอมPromptBehaviorAdmin=5
- คำยินยอมPromptBehaviorUser=3
- เปิดใช้งานLUA=1
- PromptOnSecureDesktop=0
สำหรับ 'แจ้งให้ฉันทราบ ...' ที่มีการหรี่หน้าจอ ค่าควรเป็นดังนี้:
- ยินยอมPromptBehaviorAdmin=5
- คำยินยอมPromptBehaviorUser=3
- เปิดใช้งานLUA=1
- PromptOnSecureDesktop=1
สำหรับ 'แจ้งให้ฉันทราบเสมอ' ให้ตั้งค่าต่อไปนี้:
- ยินยอมPromptBehaviorAdmin=2
- คำยินยอมPromptBehaviorUser=3
- เปิดใช้งานLUA=1
- PromptOnSecureDesktop=1
หลังจากที่คุณเปลี่ยนค่าเหล่านี้ คุณต้องรีสตาร์ท Windows เพื่อให้การเปลี่ยนแปลงมีผล แค่นั้นแหละ. บทช่วยสอนนี้ก็เช่นกัน ใช้ได้กับ Windows 8 และ Windows 8.1.