วิธีตั้งค่าการเชื่อมต่อ VPN ใน Windows 10
วิธีตั้งค่าการเชื่อมต่อ VPN ใน Windows 10
มีเหตุผลหลายประการที่คุณอาจต้องการตั้งค่าและกำหนดค่าการเชื่อมต่อ VPN การเชื่อมต่อ VPN สามารถทำให้เครือข่ายของคุณปลอดภัยยิ่งขึ้น และรวมคอมพิวเตอร์ระยะไกลหลายเครื่องเข้ากับเครือข่ายท้องถิ่นเสมือนบนอินเทอร์เน็ต
โฆษณา
เครือข่ายส่วนตัวเสมือน (VPN) เป็นการเชื่อมต่อแบบจุดต่อจุดผ่านเครือข่ายส่วนตัวหรือสาธารณะ เช่น อินเทอร์เน็ต ไคลเอนต์ VPN ใช้โปรโตคอลพิเศษ TCP/IP หรือ UDP ที่เรียกว่าโปรโตคอลทันเนล เพื่อทำการเรียกเสมือนไปยังพอร์ตเสมือนบนเซิร์ฟเวอร์ VPN ในการปรับใช้ VPN ทั่วไป ไคลเอนต์เริ่มต้นการเชื่อมต่อแบบจุดต่อจุดเสมือนกับเซิร์ฟเวอร์การเข้าถึงระยะไกลผ่านทางอินเทอร์เน็ต เซิร์ฟเวอร์การเข้าถึงระยะไกลรับสาย ตรวจสอบสิทธิ์ผู้โทร และโอนข้อมูลระหว่างไคลเอนต์ VPN และเครือข่ายส่วนตัวขององค์กร
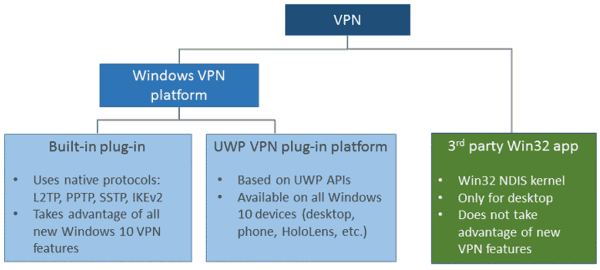
มีตัวเลือกมากมายสำหรับไคลเอนต์ VPN ใน Windows 10 ฟังก์ชัน VPN ในตัวและปลั๊กอิน VPN ของแพลตฟอร์ม Windows สากล (UWP) จะสร้างขึ้นบนแพลตฟอร์ม Windows VPN
การตั้งค่าการเชื่อมต่อ VPN ใน Windows 10ให้ทำดังต่อไปนี้
- เปิด แอพตั้งค่า.

- ไปที่ คลิกเครือข่ายและอินเทอร์เน็ต -> VPN
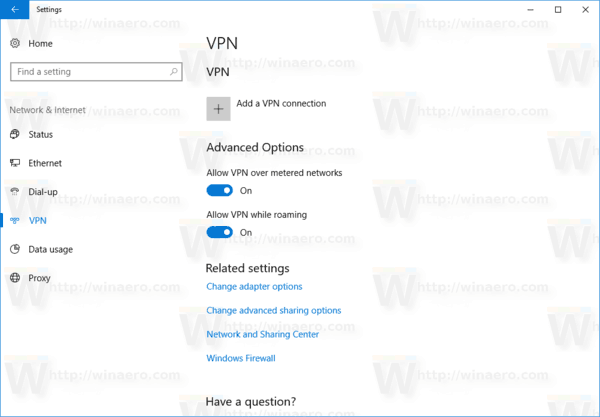
- ทางด้านขวา คลิก เพิ่มการเชื่อมต่อ VPN.
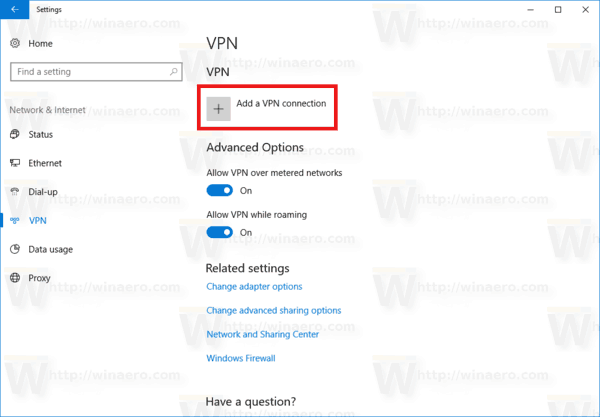
- ในหน้าถัดไป เลือกผู้ให้บริการใน ผู้ให้บริการ VPN รายการแบบหล่นลง หากคุณไม่พบผู้ให้บริการของคุณในรายการ หรือคุณต้องการตั้งค่าการเชื่อมต่อด้วยตนเอง ให้เลือกรายการ Windows (ในตัว)
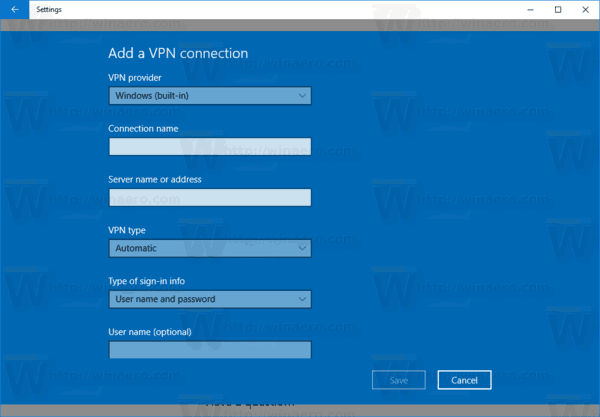
- ตอนนี้กรอก ชื่อการเชื่อมต่อ กล่อง.
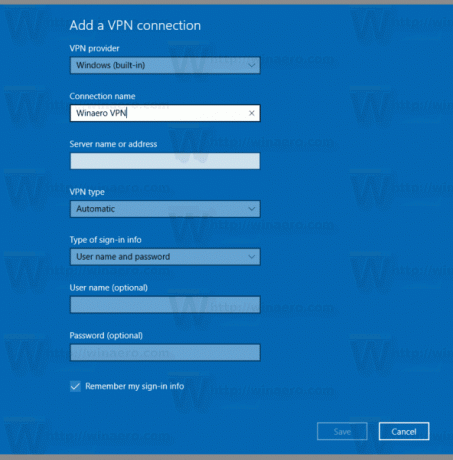
- ระบุค่าใน ชื่อเซิร์ฟเวอร์หรือที่อยู่ ถ้าจำเป็นสำหรับผู้ให้บริการของคุณ เป็นพารามิเตอร์บังคับหากเป็นประเภทการเชื่อมต่อด้วยตนเอง
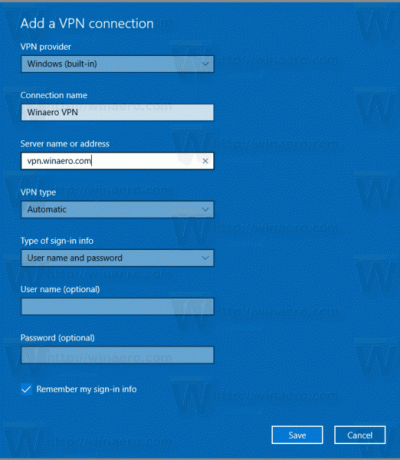
- ระบุค่าประเภท VPN (โปรโตคอล) คุณสามารถปล่อยให้มันเป็น "อัตโนมัติ" มันจะทำงานสำหรับกรณีส่วนใหญ่
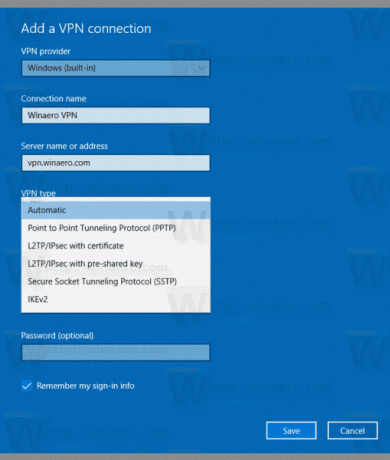
- คุณอาจต้องตั้งชื่อผู้ใช้และรหัสผ่านหากผู้ให้บริการ VPN ของคุณกำหนด

ตอนนี้คุณสามารถเชื่อมต่อกับ VPN ที่คุณเพิ่งตั้งค่าได้ เลือกในรายการการเชื่อมต่อที่แสดงด้านล่าง:

 คลิกที่ปุ่มเชื่อมต่อและคุณทำเสร็จแล้ว
คลิกที่ปุ่มเชื่อมต่อและคุณทำเสร็จแล้ว
กระทู้ที่เกี่ยวข้อง
- ปิดใช้งาน VPN ขณะโรมมิ่งใน Windows 10
- ปิดใช้งาน VPN ผ่านการเชื่อมต่อแบบมิเตอร์ใน Windows 10
- ลบการเชื่อมต่อ VPN ใน Windows 10
- วิธีเชื่อมต่อกับ VPN ใน Windows 10
- วิธียกเลิกการเชื่อมต่อ VPN ใน Windows 10


