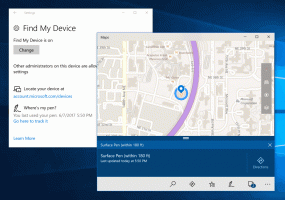ถ่ายภาพหน้าจอใน Windows 10 โดยไม่ต้องใช้เครื่องมือของบุคคลที่สาม
Windows 10 มีตัวเลือกต่างๆ ให้คุณถ่ายภาพหน้าจอโดยไม่ต้องใช้เครื่องมือของบุคคลที่สาม มาค้นพบกันเพื่อรับประโยชน์อย่างเต็มที่จาก Windows เวอร์ชันใหม่
โฆษณา
บ่อยครั้งเมื่อฉันขอให้ผู้ใช้แอปของฉันจับภาพหน้าจอเพื่อแก้ไขปัญหาที่พวกเขาพบ พวกเขามักจะสับสน บางคนไม่รู้ว่าจะจับภาพหน้าจอได้อย่างไร นั่นเป็นเหตุผลที่ฉันตัดสินใจเขียนบทความนี้
ใช้ปุ่มลัด Win+Print Screen

บนแป้นพิมพ์ ให้กด ชนะ+พิมพ์หน้าจอ คีย์พร้อมกัน (หมายเหตุ: หากคุณใช้แล็ปท็อปหรือแท็บเล็ต อาจมีแป้น Fn และข้อความแป้น Print Screen บน แป้นพิมพ์อาจอยู่ภายในกล่อง โดยมีฟังก์ชันอื่นๆ ที่กำหนดให้กับคีย์เดียวกันเมื่อไม่ได้กด Fn ไว้ ลง. หมายความว่าคุณควรกดแป้น Fn ค้างไว้เพื่อใช้ฟังก์ชันที่อยู่ในกล่อง ดังนั้นหาก Win+Print Screen ไม่ทำงาน ให้ลองใช้ Win+Fn+Print Screen)
หน้าจอของคุณ จะหรี่ลง สักครึ่งวินาทีก็จะกลับสู่ความสว่างปกติ ตอนนี้เปิดโฟลเดอร์ต่อไปนี้:
พีซีเครื่องนี้\รูปภาพ\สกรีนช็อต

Windows จะบันทึกลงในไฟล์ชื่อภาพหน้าจอโดยอัตโนมัติ (
ใช้เฉพาะปุ่ม PrtScn (พิมพ์หน้าจอ):
กดเฉพาะปุ่ม PrtScn (พิมพ์หน้าจอ) บนแป้นพิมพ์ เนื้อหาของหน้าจอจะถูกบันทึกลงในคลิปบอร์ด
เปิดโปรแกรมระบายสีแล้วกด Ctrl+V หรือคลิกวางบนแท็บหน้าแรกของ Ribbon เพื่อแทรกเนื้อหาในคลิปบอร์ดของคุณ จากนั้นคุณจะทำการแก้ไขตามต้องการและบันทึกภาพหน้าจอลงในไฟล์
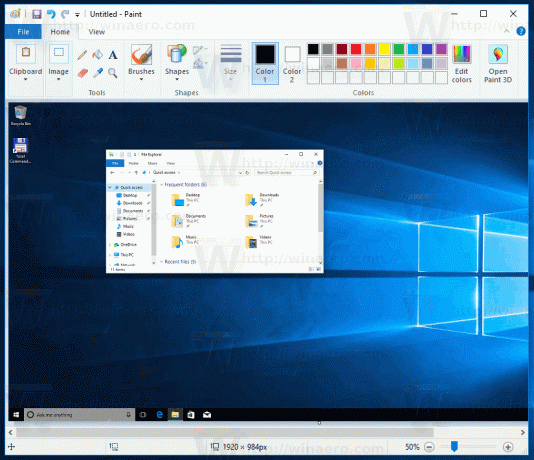
เคล็ดลับ: หากคุณกด Alt+พิมพ์หน้าจอเฉพาะหน้าต่างที่ใช้งานอยู่ในเบื้องหน้าเท่านั้นที่จะถูกจับไปที่คลิปบอร์ด ไม่ใช่ทั้งหน้าจอ นอกจากนี้ ตามที่กล่าวไว้ข้างต้น หากแป้นพิมพ์ของคุณกำหนดให้คุณต้องใช้แป้น Fn เพื่อใช้ Print Screen ให้ใช้ Fn+Print Screen หรือ Fn+Alt+Print Screen หากจำเป็น เคล็ดลับโบนัส: ดูวิธีการ เพิ่มเสียงให้กับภาพหน้าจอ PrintScreen ใน Windows 10.
เคล็ดลับโบนัส: ดูวิธีการ เพิ่มเสียงให้กับภาพหน้าจอ PrintScreen ใน Windows 10.
แอปพลิเคชั่น Snipping Tool
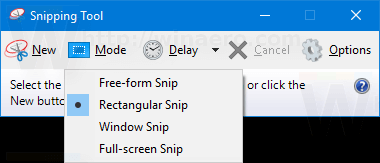
Snipping Tool เป็นแอปพลิเคชั่นที่เรียบง่ายและมีประโยชน์ที่มาพร้อมกับ Windows เป็นค่าเริ่มต้น มันถูกสร้างขึ้นเป็นพิเศษสำหรับการถ่ายภาพหน้าจอ สามารถสร้างภาพหน้าจอได้เกือบทุกประเภท - หน้าต่าง พื้นที่ที่กำหนดเอง หรือทั้งหน้าจอ
เริ่มต้นด้วย Windows 10 build 15002 คุณสามารถจับภาพพื้นที่หน้าจอไปยังคลิปบอร์ดได้ Windows 10 Creators Update มาพร้อมกับคุณสมบัติใหม่ที่ช่วยให้คุณสามารถจับภาพหน้าจอของส่วนที่เลือกของหน้าจอได้ สามารถทำได้ด้วยปุ่มลัด
ถึง ถ่ายภาพหน้าจอของพื้นที่หน้าจอใน Windows 10, กด ชนะ + กะ + NS คีย์ร่วมกันบนแป้นพิมพ์ เคอร์เซอร์ของเมาส์จะเปลี่ยนเป็นเครื่องหมายกากบาท เลือกพื้นที่ที่คุณต้องการจับภาพและภาพหน้าจอจะถูกถ่ายและจัดเก็บไว้ในคลิปบอร์ด คุณยังสามารถสร้าง a ทางลัดเพื่อจับภาพพื้นที่หน้าจอใน Windows 10.
คุณยังสามารถสร้าง a ทางลัดเพื่อจับภาพพื้นที่หน้าจอใน Windows 10.
แค่นั้นแหละ!