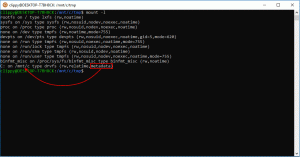ปิดใช้งานรหัสผ่าน Wakeup ใน Windows 11 สำหรับโหมดสลีปและสแตนด์บายสมัยใหม่
คุณสามารถปิดใช้งานรหัสผ่าน Wakeup ใน Windows 11 สำหรับสถานะ Sleep, Modern Standby และ Hibernate และหยุด Windows 11 จากการขอให้คุณลงชื่อเข้าใช้เมื่อ Wakeup มีหลายวิธีที่คุณสามารถใช้เพื่อเปลี่ยนลักษณะการทำงานนี้ได้ ในโพสต์นี้ เราจะตรวจสอบพวกเขาทั้งหมด
ตามค่าเริ่มต้น Windows 11 จะขอให้คุณป้อนรหัสผ่านเพื่อลงชื่อเข้าใช้และปลุกระบบจากโหมดสลีป ไฮเบอร์เนต และสถานะพลังงานอื่นๆ ลักษณะการทำงานนี้ช่วยรักษาความปลอดภัยให้กับอุปกรณ์และบัญชีผู้ใช้ของคุณ ทำให้แน่ใจว่าหากมีคนอื่นเปิดแล็ปท็อปหรือคอมพิวเตอร์ที่ "กำลังหลับ" ไว้ เขาจะไม่เข้าถึงข้อมูลที่ละเอียดอ่อนของคุณ
หากคุณเป็นคนเดียวที่ใช้พีซีของคุณและไม่เคยออกจากบ้าน คุณอาจต้องการปิดใช้งานรหัสผ่านและข้อกำหนดการลงชื่อเข้าใช้สำหรับสถานะสลีปใน Windows 11 นี่คือวิธีการ
วิธีปิดการใช้งานรหัสผ่านบน Wakeup ใน Windows 11
เราจะตรวจสอบหลายวิธีในการปิดใช้งานรหัสผ่านในการปลุกระบบใน Windows 11 ก่อนอื่น คุณสามารถใช้แอปการตั้งค่าได้ ในบางสถานการณ์ คุณอาจต้องการเปลี่ยนจากพรอมต์คำสั่งหรือสคริปต์ สุดท้าย มีตัวเลือกในนโยบายกลุ่มและในรีจิสทรี มาเรียนรู้วิธีดูว่าวิธีใดใช้ได้ผลดีที่สุดในสถานการณ์ของคุณ
ปิดใช้งานรหัสผ่าน Wakeup ในการตั้งค่า Windows 11
- เปิดแอปการตั้งค่าโดยใช้ ชนะ + ผม แป้นพิมพ์ลัด
- คลิกที่ บัญชี ในบานหน้าต่างด้านซ้าย
- ทางด้านขวา ให้คลิกที่ ตัวเลือกการลงชื่อเข้าใช้.
- สำหรับ If คุณไม่อยู่ เมื่อใดที่ Windows ต้องการให้คุณลงชื่อเข้าใช้อีกครั้ง ตัวเลือกแบบหล่นลง เลือก ไม่เคย.
- คุณสามารถปิดแอปการตั้งค่าได้แล้ว
เมนูแบบเลื่อนลงสำหรับตัวเลือกนี้อาจมีค่าต่างกัน หากอุปกรณ์ของคุณรองรับ สแตนด์บายสมัยใหม่คุณสามารถตั้งค่าตัวเลือกการปลุกเป็น ทุกเวลา, 1 นาที, 3 นาที, 5 นาที, หรือ 15 นาที. ตัวเลือกเริ่มต้นคือ ทุกเวลาหมายความว่าคุณต้องป้อนรหัสผ่านทุกครั้งที่ปลุกอุปกรณ์ สิ่งสำคัญคือต้องสังเกตว่าตัวเลือกนี้มีผลกับผู้ใช้ปัจจุบันเท่านั้น
อย่างไรก็ตาม หากไม่รองรับตัวเลือก Modern Standby ตัวเลือกเดียวให้เลือกคือ ไม่เคย และ เมื่อพีซีตื่นจากโหมดสลีป. หลังเป็นค่าเริ่มต้น Windows 11 ใช้ตัวเลือกเหล่านี้เพื่อระบุว่าควรกลับจากโหมดสลีปหรือไฮเบอร์เนตอย่างไร NSเมื่อเปลี่ยนตัวเลือกนี้ในการตั้งค่า คุณจะแก้ไขการตั้งค่าแผนพลังงานปัจจุบัน การเปลี่ยนแปลงจะส่งผลต่อบัญชีผู้ใช้ทั้งหมด
ตรวจสอบว่าอุปกรณ์ Windows 11 ของคุณรองรับ Modern Standby หรือไม่
เปิด Windows Terminal ใหม่ในฐานะผู้ดูแลระบบ แล้วพิมพ์และเรียกใช้ powercfg -a สั่งการ.
ถ้า แล้ว ออกคำสั่ง ดูค่าสำหรับ สแตนด์บาย (S0 Low Power Idle) เชื่อมต่อเครือข่ายแล้ว หรือ สแตนด์บาย (S0 Low Power Idle) เครือข่ายถูกตัดการเชื่อมต่อ เส้น หากมีข้อความว่า "Available" แสดงว่าอุปกรณ์ของคุณรองรับ Modern Standby ของฉันไม่รองรับ:
หรือเปลี่ยนการปิดใช้งานคำขอรหัสผ่านการปลุกใน Windows 11 โดยใช้เครื่องมือ powercfg ใช้งานได้เฉพาะเมื่ออุปกรณ์ของคุณ ไม่รองรับ Modern Standby. คุณสามารถเปิดใช้งานได้จากพรอมต์คำสั่ง PowerShell หรือแบตช์ไฟล์
ปิดใช้งานข้อกำหนดการลงชื่อเข้าใช้บน Wakeup ด้วย Powercfg
อีกครั้ง: วิธีนี้ไม่มีผลหากคอมพิวเตอร์ของคุณรองรับ Modern Standby
- เปิดใหม่ Windows Terminal ในฐานะผู้ดูแลระบบ; กด ชนะ + NS และเลือก Windows Terminal (ผู้ดูแลระบบ)
- ในโปรไฟล์ Command Prompt หรือ PowerShell ให้พิมพ์คำสั่งต่อไปนี้:
powercfg /SETDCVALUEINDEX SCHEME_CURRENT SUB_NONE CONSOLELOCK 0. การดำเนินการนี้จะปิดใช้งานข้อกำหนดรหัสผ่านการปลุกเมื่อใช้พลังงานจากแบตเตอรี่ - ตอนนี้ให้รันคำสั่ง
powercfg /SETACVALUEINDEX SCHEME_CURRENT SUB_NONE CONSOLELOCK 0เพื่อตั้งค่าเหมือนกันสำหรับโหมดเสียบปลั๊ก
ตอนนี้คุณสามารถปิดพรอมต์คำสั่ง
เปิดข้อกำหนดรหัสผ่าน Wakeup โดยใช้ Powercfg
เพื่อเลิกทำการเปลี่ยนแปลงที่คุณทำกับ powercfg, ใช้คำสั่งต่อไปนี้
- เปิดใช้งานรหัสผ่านเมื่อเสียบปลั๊ก:
powercfg /SETACVALUEINDEX SCHEME_CURRENT SUB_NONE CONSOLELOCK 1. - เปิดใช้งานรหัสผ่านเมื่อใช้แบตเตอรี่:
powercfg /SETDCVALUEINDEX SCHEME_CURRENT SUB_NONE CONSOLELOCK 1.
ตอนนี้เรามาดูกันว่า Registry tweaks ใดบ้างที่คุณสามารถใช้เพื่อกำหนดค่าข้อกำหนดรหัสผ่าน Wakeup ใน Windows 11
ตัวเลือกรีจิสทรีเพื่อปิดใช้งานรหัสผ่าน Wakeup ด้วย Modern Standby
- เปิดตัวแก้ไขรีจิสทรีสำหรับการกด ชนะ + NS และพิมพ์
regeditลงในช่อง Run - เปิดคีย์ต่อไปนี้
HKEY_CURRENT_USER\Control Panel\Desktop. - ในบานหน้าต่างด้านขวา แก้ไขหรือสร้างค่า DWORD 32 บิตใหม่ชื่อ
DelayLockInterval. - เปลี่ยนค่าเป็นตัวเลขต่อไปนี้:
- 0 = ถามรหัสผ่านทุกครั้ง
- 3c = ขอให้ผู้ใช้ลงชื่อเข้าใช้หลังจาก 1 นาที
- b4 =Windows จะขอข้อมูลประจำตัวของผู้ใช้ใน 3 นาที
- 12c = ขอรหัสผ่านใน 5 นาที
- 384 = ขอรหัสผ่านใน 15 นาที
- ffffffff - อย่าถามรหัสผ่าน
- คุณสามารถปิดแอป Registry Editor ได้แล้ว
NS DelayLockInterval ค่าที่สอดคล้องกับตัวเลือกการตั้งค่าการตรวจสอบบนอุปกรณ์ที่มี Modern Standby อีกครั้ง คุณสามารถประหยัดเวลาได้โดยใช้ไฟล์ Registry
ไฟล์ REG
ดาวน์โหลดไฟล์ ZIP โดยใช้ลิงค์นี้ และแตกไฟล์ REG ไปยังตำแหน่งโฟลเดอร์ใดก็ได้ ไฟล์ต่อไปนี้รวมอยู่ในไฟล์เก็บถาวร (พร้อมชื่อที่อธิบายตนเองได้)
- ไม่ต้องขอรหัสผ่านปลุกด้วย Modern Standby.reg
- ขอรหัสผ่านปลุกด้วย Modern Standby Every Time.reg
- ขอรหัสผ่านปลุกด้วย Modern Standby ใน 1 นาที reg
- ขอรหัสผ่านปลุกด้วย Modern Standby ใน 3 นาที reg
- ขอรหัสผ่านปลุกด้วย Modern Standby ใน 5 นาที reg
- ขอรหัสผ่านปลุกด้วย Modern Standby ใน 15 นาที reg
สุดท้าย หากข้างต้นไม่เพียงพอ คุณสามารถบังคับใช้พฤติกรรมที่ต้องการด้วยนโยบายกลุ่ม แต่โปรดทราบว่าตัวเลือกนี้ไม่มีผลเมื่อเปิดใช้งาน Modern Standby ใช้งานได้กับตัวเลือกสลีปและไฮเบอร์เนตแบบคลาสสิกเท่านั้น ในขณะที่เขียนบทความนี้ Windows 11 มีตัวเลือกน้อยกว่าในการจัดการ Modern Standby เทียบกับตัวเลือกพลังงานแบบคลาสสิก Modern Standby ไม่ทำงานเหมือนโหมดสแตนด์บายจริง แต่เป็นเหมือนโหมดปิดหน้าจอที่มีสถานะพลังงานต่ำเป็นครั้งคราว แต่มีฟีเจอร์ปลุกอัตโนมัติสำหรับอุปกรณ์บางอย่าง
ปิดใช้งานรหัสผ่าน Wakeup ในนโยบายกลุ่ม
หมายเหตุ: เครื่องมือ Local Group Policy Editor มีอยู่ในรุ่น Windows 11 Pro, Enterprise และ Education ไม่มีในระบบปฏิบัติการรุ่น Home แต่คุณสามารถใช้ tweak จากบทถัดไปได้
- กด ชนะ + NSและพิมพ์
gpedit.mscในกล่องโต้ตอบเรียกใช้เพื่อเปิด นโยบายกลุ่ม. - ขยาย เปิดบานหน้าต่างด้านซ้ายไปที่
คอมพิวเตอร์ Configuration\Administrative Templates\System\Power Management\Sleep Settings. - ทางด้านขวา ให้ตั้งค่า ต้องใช้รหัสผ่านเมื่อคอมพิวเตอร์ตื่น (เสียบปลั๊ก) ถึง พิการ.
- ตอนนี้ตั้งค่า ต้องใช้รหัสผ่านเมื่อคอมพิวเตอร์ตื่น (ใช้แบตเตอรี่) ถึง พิการ ด้วย.
- รีสตาร์ทคอมพิวเตอร์เพื่อใช้นโยบายกับบัญชีผู้ใช้ทั้งหมดใน Windows 11
คุณทำเสร็จแล้ว
หากคุณตั้งค่าตัวเลือกดังกล่าวเป็น "เปิดใช้งาน" คุณจะบังคับเปิดใช้งานข้อกำหนดการลงชื่อเข้าใช้เมื่อ Wake สำหรับผู้ใช้ทั้งหมด ค่าที่เกี่ยวข้องในแอปการตั้งค่าจะเป็นสีเทา และผู้ใช้จะไม่สามารถเปลี่ยนแปลงได้
สถานะเริ่มต้นของทั้งสองตัวเลือกคือ "ไม่ได้กำหนดค่า".
หากรุ่น WIndows 11 ของคุณไม่มีเครื่องมือ gpedit.msc คุณสามารถใช้การปรับแต่ง Registry ต่อไปนี้ได้
ปิดใช้งานรหัสผ่านสลีปใน Windows 11 Registry โดยไม่ต้องใช้ Modern Standby
วิธีนี้ใช้ได้กับ Modern Standby เป็นการปรับเปลี่ยนนโยบายกลุ่มที่สอดคล้องกันสำหรับนโยบายกลุ่มที่ทบทวนในบทที่แล้ว
ในการปิดการใช้งาน Sleep Password ใน Windows 11 ให้ทำดังต่อไปนี้
- เปิดแอปตัวแก้ไขรีจิสทรี (ชนะ + NS >
regedit). - ไปที่คีย์ต่อไปนี้:
HKEY_LOCAL_MACHINE\SOFTWARE\Policies\Microsoft\Power\PowerSettings\0e796bdb-100d-47d6-a2d5-f7d2daa51f51. สร้างคีย์นี้หากไม่มีอยู่ในอุปกรณ์ของคุณ - แก้ไขหรือสร้าง
DCSettingIndexค่า DWORD 32 บิตทางด้านขวาและตั้งค่าข้อมูลเป็น 0 - ทำเช่นเดียวกันสำหรับ
ACSettingIndexค่า.
ที่จะปิดการใช้งานรหัสผ่านเมื่อปลุกสำหรับผู้ใช้ทั้งหมด
ค่าอื่นๆ ที่คุณสามารถตั้งค่าได้มีดังนี้
- หากต้องการเปิดใช้งานรหัสผ่านปลุก ให้ตั้งค่าทั้ง
ACSettingIndexและDCSettingIndexถึง 1 - หากต้องการให้ผู้ใช้เปิดหรือปิดใช้งานการลงชื่อเข้าใช้หลังจากสลีป ให้ลบค่าออกจาก Registry
ดาวน์โหลดไฟล์ Registry
เพื่อประหยัดเวลาของคุณ คุณสามารถดาวน์โหลดไฟล์ REG ที่พร้อมใช้งาน จากลิงค์นี้. แตกไฟล์เก็บถาวรที่คุณดาวน์โหลด คุณจะได้รับสามไฟล์
-
Disable_wake_password.reg- ใช้ไฟล์นี้เพื่อปิดการใช้งานรหัสผ่านปลุกใน Windows 11 -
Enable_wake_password.reg- เปิดใช้งานข้อกำหนดในการลงชื่อเข้าใช้อีกครั้ง -
Defaults_for_wake_password.regอนุญาตให้ผู้ใช้ Windows 11 กำหนดค่าการทำงานของคุณลักษณะในการตั้งค่า
แค่นั้นแหละ.