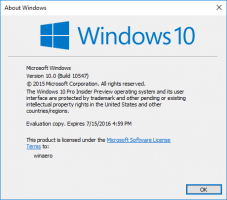สลับระหว่างเมนูเริ่มและหน้าจอเริ่มโดยไม่ต้องออกจากระบบ
ในรุ่นตัวอย่างทางเทคนิคที่เปิดตัวในปัจจุบันของ Windows 10 Microsoft ได้ใช้ Start เมนูและหน้าจอเริ่มแยกจากกัน และคุณสามารถเลือกได้โดยใช้แถบงาน คุณสมบัติ. คุณต้องออกจากระบบและกลับเข้าสู่ระบบบัญชีอีกครั้ง ซึ่งอาจสร้างความรำคาญได้เล็กน้อย ทุกครั้งที่คุณออกจากระบบ คุณจะสูญเสียแอปและไฟล์ที่เปิดอยู่ เรามาดูวิธีหลีกเลี่ยงสิ่งนี้และสลับไปมาระหว่างเมนูเริ่มและหน้าจอเริ่มโดยไม่ต้องออกจากระบบ
โฆษณา
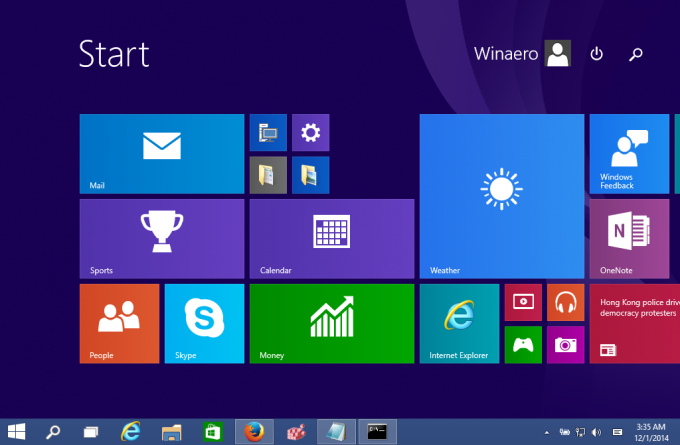
เมนูเริ่มใน Windows 10:
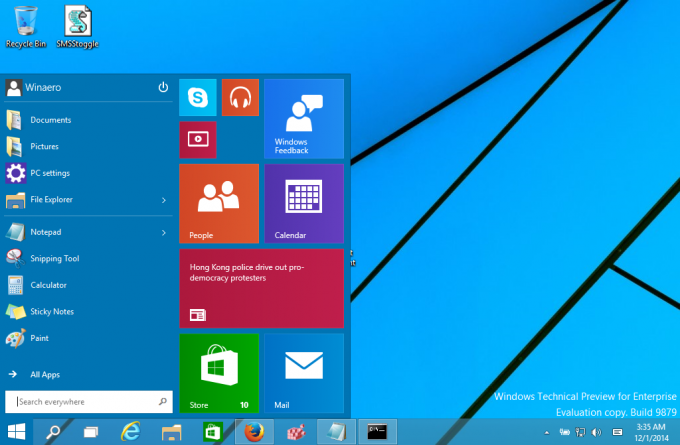
ในทางเทคนิค คุณต้องใช้ Registry tweak อย่างง่าย และรีสตาร์ทเชลล์ Explorer เพื่อสลับระหว่างหน้าจอเริ่มและเมนู Start ได้ทันที หากต้องการทดสอบด้วยตนเอง ให้ทำดังนี้
- เปิด ตัวแก้ไขรีจิสทรี.
- ไปที่คีย์รีจิสทรีต่อไปนี้:
HKEY_CURRENT_USER\Software\Microsoft\Windows\CurrentVersion\Explorer\Advanced
เคล็ดลับ: คุณสามารถ เข้าถึงคีย์รีจิสทรีที่ต้องการได้ด้วยคลิกเดียว.
- คุณจะพบกับ เปิดใช้งานเมนูเริ่ม ค่า DWORD ตั้งค่าเป็น 1 หากคุณต้องการให้ Windows 10 เปิดเมนูเริ่ม มิฉะนั้น จะแสดงหน้าจอเริ่ม

- รีสตาร์ทเชลล์ Explorer เพื่อใช้การเปลี่ยนแปลงโดยไม่ต้องออกจากระบบ
คุณทำเสร็จแล้ว
เพื่อหลีกเลี่ยงการแก้ไข Registry ด้วยตนเอง คุณสามารถสร้างแบตช์ไฟล์หรือ VBScript ตามที่อธิบายไว้ด้านล่าง
เมื่อใช้ไฟล์แบตช์ คุณสามารถสลับระหว่างหน้าจอเริ่มและเมนูเริ่มได้ด้วยคลิกเดียว:
@ปิดเสียงสะท้อน สำหรับ /f "tokens=2*" %%a ใน ('reg query HKEY_CURRENT_USER\Software\Microsoft\Windows\CurrentVersion\Explorer\Advanced /v EnableStartMenu') ตั้งค่าเป็น "curval=%%b" ถ้า "%curval%"=="0x1" ( REG เพิ่ม HKEY_CURRENT_USER\Software\Microsoft\Windows\CurrentVersion\Explorer\Advanced /v EnableStartMenu /t REG_DWORD /d 0 /F ) อื่น ( REG เพิ่ม HKEY_CURRENT_USER\Software\Microsoft\Windows\CurrentVersion\Explorer\Advanced /v EnableStartMenu /t REG_DWORD /d 1 /F) รีสตาร์ท Explorer
สคริปต์ชุดงานด้านบนอ่านค่า EnableStartMenu และตั้งค่าเป็นค่าตรงกันข้าม: หากมีค่าเท่ากับ 1 ค่านั้นจะถูกตั้งค่าเป็น 0 และในทางกลับกัน โปรดทราบว่าฉันกำลังใช้ เครื่องมือ RestartExplorer ซึ่งทำการรีสตาร์ท "ซอฟต์" ของเชลล์ Explorer อย่างเหมาะสม คุณจะต้อง RestartExplorer.exe ในโฟลเดอร์เดียวกับไฟล์แบตช์หรือที่โฟลเดอร์อื่นในเส้นทางระบบของคุณ
บันทึก: แทนที่จะใช้แอป RestartExplorer คุณสามารถใช้ลำดับคำสั่งต่อไปนี้:
taskkill /IM explorer.exe /F. หมดเวลา 5. เริ่ม "" explorer.exe
สิ่งนี้จะไม่เกี่ยวข้องกับเครื่องมือของบุคคลที่สาม แต่คุณอาจสูญเสียการตั้งค่า Explorer และข้อมูลเซสชันที่ยังไม่ได้บันทึก ดังนั้น เราขอแนะนำให้คุณใช้ แอพ RestartExplorer แทนที่.
คุณสามารถดาวน์โหลดสคริปต์ชุดงานนี้ได้โดยใช้ลิงก์ที่ท้ายบทความนี้
คุณสามารถใช้ VBScript แทนไฟล์แบตช์ได้ ข้อดีของการใช้โค้ด VBScript คือไม่สร้างหน้าต่างคอนโซลเพิ่มเติม รหัส VBS มีดังนี้:
Dim Shell, EnableStartMenu. ตั้งค่าเชลล์ = WScript CreateObject("WScript. เปลือก") EnableStartMenu = 0 EnableStartMenu = เชลล์ RegRead("HKEY_CURRENT_USER\Software\Microsoft\Windows\CurrentVersion\Explorer\Advanced\EnableStartMenu") หาก EnableStartMenu = 1 จากนั้น EnableStartMenu = 0 อื่น EnableStartMenu = 1 เปลือก. RegWrite "HKEY_CURRENT_USER\Software\Microsoft\Windows\CurrentVersion\Explorer\Advanced\EnableStartMenu", EnableStartMenu, "REG_DWORD" เปลือก. เรียกใช้ "RestartExplorer.exe" ตั้งเชลล์ = ไม่มีอะไร
แค่นั้นแหละ. คุณสามารถดาวน์โหลดทั้งไฟล์แบตช์และไฟล์ VBScript ได้จากที่นี่:
ดาวน์โหลดสคริปต์สลับหน้าจอเริ่ม/หน้าจอเริ่ม
แกะเนื้อหาของไฟล์ ZIP ไปยังตำแหน่งที่ต้องการ และดับเบิลคลิกสคริปต์หรือไฟล์ cmd เพื่อสลับระหว่างเมนู Start และหน้าจอ Start ได้ทันที คุณสามารถสร้าง ทางลัดบนเดสก์ท็อป, เพิ่ม คำสั่งที่เหมาะสมกับเมนู Win + Xหรือเพียงแค่ ปักหมุดไว้ที่ทาสก์บาร์. Windows 10 เวอร์ชันสุดท้ายจะมี UI แบบรวมที่เรียกว่า Continuum เพื่อให้สามารถสลับ UI ได้อย่างราบรื่นขึ้นอยู่กับว่าอุปกรณ์ไฮบริดของคุณเชื่อมต่อหรือปลดการเชื่อมต่อ
 เรียนรู้เพิ่มเติมที่นี่: เปิดใช้งาน UI Continuum ที่ซ่อนอยู่เป็นความลับ (หน้าจอเริ่มใหม่) ใน Windows 10 TP3.
เรียนรู้เพิ่มเติมที่นี่: เปิดใช้งาน UI Continuum ที่ซ่อนอยู่เป็นความลับ (หน้าจอเริ่มใหม่) ใน Windows 10 TP3.