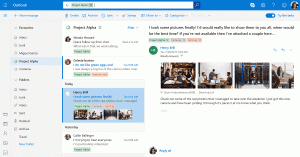วิธีติดตั้ง Windows 11 โดยไม่ต้องใช้ TPM 2.0
วิธีติดตั้ง Windows 11 โดยไม่ต้องใช้ TPM 2.0 มีดังนี้ หากคุณต้องการติดตั้งบนคอมพิวเตอร์ของคุณโดยใช้ ISO ที่เป็นทางการหรือไม่เป็นทางการ คุณอาจโชคไม่ดีหากคอมพิวเตอร์ของคุณ ไม่รองรับ Trusted Platform Module 2.0 หรือ TPM 2.0 ความพยายามที่จะติดตั้ง Windows 11 บนพีซีที่ไม่มี TPM 2.0 จะจบลงด้วยข้อผิดพลาดต่อไปนี้: "พีซีเครื่องนี้ไม่สามารถเรียกใช้ Windows 11. พีซีต้องรองรับ TPM 2.0" โชคดีที่มันง่ายที่จะข้ามสิ่งกีดขวาง บทความนี้จะแสดงวิธีการติดตั้ง Windows 11 บนคอมพิวเตอร์ที่ไม่รองรับ TPM 2.0
อัปเกรดเป็น Windows 11 บนอุปกรณ์ที่ไม่มี TPM 2.0
หากต้องการอัปเกรดการตั้งค่า Windows ที่มีอยู่เป็น Windows 11 คุณสามารถใช้ Windows Upgrade Assistant หรือ Windows Media Creation Tool ซึ่งทั้ง Microsoft ทำใช้ได้ เมื่อวันที่ 5 ตุลาคม 2564 คุณยังสามารถใช้อิมเมจ ISO อย่างเป็นทางการโดยติดตั้งและเรียกใช้ setup.exe แอพจากไฟล์ ISO อย่างไรก็ตาม หากคุณไม่รองรับฮาร์ดแวร์ การตั้งค่าจะหยุด
เพื่อให้ผู้ใช้สามารถติดตั้ง Windows 11 บนอุปกรณ์ดังกล่าวได้ภายใต้ความรับผิดชอบของตนเอง Microsoft อนุญาตให้เพิ่มคีย์รีจิสทรีพิเศษที่ทำให้ Windows 11 ละเว้น CPU และ TPM 2.0 ความต้องการ. โดยค่าเริ่มต้น จำเป็นต้องมี TPM 1.2 เป็นอย่างน้อย
ในการอัพเกรดเป็น Windows 11 บนอุปกรณ์ที่ไม่มี TPM 2.0 ให้ทำดังต่อไปนี้
- ในระบบที่คุณกำลังอัพเกรด ให้เปิดตัวแก้ไขรีจิสทรีโดยกด ชนะ + NS และเข้า
regeditในกล่องโต้ตอบเรียกใช้ - นำทางไปยังคีย์ต่อไปนี้:
HKEY_LOCAL_MACHINE\SYSTEM\Setup\MoSetup. ถ้าMoSetupโฟลเดอร์หายไป สร้างด้วยตนเอง - ในบานหน้าต่างด้านขวา สร้างค่า DWORD 32 บิตใหม่ชื่อ
AllowUpgradesWithUnsupportedTPMOrCPU. - ดับเบิลคลิกที่
AllowUpgradesWithUnsupportedTPMOrCPUค่าและตั้งค่าข้อมูลเป็น 1 - ตอนนี้ติดตั้ง Windows 11 บน Windows 10 หรือ Windows เวอร์ชันอื่นที่คุณติดตั้งไว้
ติดตั้ง Windows 11 จาก Windows Update โดยไม่ต้องใช้ TPM 2.0
หากคุณพยายามติดตั้ง Windows 11 บนอุปกรณ์ที่ไม่มี TPM 2.0 โดยใช้แอปการตั้งค่า > Windows Update จะจบลงด้วยข้อผิดพลาดด้านความเข้ากันได้ มันจะแสดงความต้องการของคุณเพื่อเปิดใช้งาน TPM 2.0
ในการติดตั้ง Windows 11 ที่ดาวน์โหลดจาก Windows Update ให้ทำดังต่อไปนี้
- เปิด File Explorer แล้วตรวจสอบให้แน่ใจ แสดงไฟล์และโฟลเดอร์ที่ซ่อนอยู่.
- ไปที่
C:\$WINDOWS.~BT\Sources\Pantherเส้นทาง. - เปิด การตั้งค่า Windows โดยกด ชนะ + ผม และไปที่ Windows Update.
- คลิก "ตรวจสอบสำหรับการอัพเดต" ปุ่มและดู "เสือดำโฟลเดอร์ "
- ลบไฟล์
ผู้ประเมินราคา.sdbและappreiserres.dllเมื่อพวกเขาปรากฏขึ้น - หลังจากนั้น Windows Update อาจแสดงข้อผิดพลาดให้คุณ ปิดโดยคลิกที่ปุ่ม "ลองอีกครั้ง" ปุ่ม.
- ติดตั้ง Windows 11 build ล่าสุดตามปกติ
สิ่งนี้จะช่วยให้ข้ามการบังคับใช้ TPM 2.0 เมื่อได้รับบิลด์ใหม่ผ่าน Windows Update
ติดตั้ง Windows 11 โดยไม่ต้องใช้ TPM 2.0
คุณต้องมี ISO การติดตั้ง Windows 11, ISO การติดตั้ง Windows 10 ปกติ, คำสั่งหลายคำสั่งใน Command Prompt/PowerShell/Windows Terminal และเครื่องมือแก้ไขภาพ ISO เช่น UltraISO ที่น่าอับอาย
ในการติดตั้ง Windows 11 โดยไม่มี TPM 2.0 ให้ทำดังต่อไปนี้
1) แปลง Windows 11 install.wim เป็น install.esd
- ดาวน์โหลด ISO การติดตั้ง Windows 11 (ขึ้นอยู่กับคุณที่จะรับ) และดับเบิลคลิกใน File Explorer เพื่อเปิดเนื้อหา
- เปิดโฟลเดอร์ Sources ค้นหา
ติดตั้ง.wimไฟล์และคัดลอกไปยังโฟลเดอร์ที่ต้องการ - ตอนนี้ ให้เปิด Command Prompt, PowerShell หรือ Windows Terminal ในฐานะผู้ดูแลระบบ
- ป้อนคำสั่งต่อไปนี้:
dism /Get-WimInfo /WimFile: X:\Path\install.wim. แทนที่X:\เส้นทางด้วยพาธไปยังโฟลเดอร์ที่มีการแตกไฟล์ก่อนหน้านี้ติดตั้ง.wimไฟล์. ตัวอย่างเช่น C:\Users\Taras\Desktop\install.wim - ถัดไป ค้นหาหมายเลขดัชนีสำหรับ SKU ที่คุณต้องการติดตั้ง ตัวอย่างเช่น Windows Pro
- ตอนนี้ป้อนคำสั่งต่อไปนี้:
dism /export-image /SourceImageFile:"X:\Path\install.wim" /SourceIndex: INDEX /DestinationImageFile:"X:\Path\install.esd" / บีบอัด: การกู้คืน /CheckIntegrity. แทนที่ X:\Path ด้วยเส้นทางไปยัง yourติดตั้ง.wimและดัชนีพร้อมหมายเลขดัชนีสำหรับ SKU ที่ต้องการ - รอให้ Windows แปลง wim เป็น esd ให้เสร็จ
- ถอนติดตั้ง (ดีดออก) Windows 11 ISO
2) แทนที่ install.esd ใน Windows 10 ISO. อย่างเป็นทางการ
- ไปที่ เว็บไซต์ทางการของ Windows 10 และดาวน์โหลด Media Creation Tool ใช้คือ ดาวน์โหลด Windows 10 ISO สำหรับคอมพิวเตอร์ของคุณ ข้ามขั้นตอนนี้ถ้าคุณมีอยู่แล้ว
- เปิดอิมเมจ ISO ของ Windows 10 ที่ดาวน์โหลดมาใน UltraISO
- ลบไฟล์ source\install.esd ที่มีอยู่ที่คุณเห็นใน UltraISO
- ลากและวาง
X:\Path\install.esdคุณได้สร้างลงในหน้าต่าง UltraISO เพื่อวางไว้แทนไฟล์ที่ถูกลบ - คลิกที่บันทึกหรือกด Ctrl + S ใน UltraISO เพื่อแก้ไขอิมเมจ ISO
ตอนนี้คุณมีไฟล์ ISO ของ Windows 11 ที่พร้อมสำหรับการติดตั้งบนคอมพิวเตอร์ที่ไม่มี TPM 2.0 ติดตั้งเป็น Windows 10 ปกติ
แก้ไขอิมเมจ ISO โดยไม่ต้องใช้ UltraISO
หากคุณไม่มีแอพ UltraISO คุณสามารถใช้เครื่องมือทางการของ Microsoft ได้ oscdimgซึ่งเป็นส่วนหนึ่งของ Windows ADK. ต่อไปนี้คือวิธีที่คุณสามารถใช้เพื่อวางไฟล์ install.esd กับ Windows 11 ทับไฟล์ Windows 10 ที่มีอยู่ในอิมเมจ ISO
- ดับเบิลคลิก Windows 10 ISO ของคุณเพื่อเมานต์และเปิด
- คัดลอกไฟล์และโฟลเดอร์ทั้งหมดไปยังโฟลเดอร์ที่ต้องการบนคอมพิวเตอร์ของคุณ พูดว่า
c:\ISOFOLDER. - คัดลอก Windows 11. ของคุณ
ติดตั้ง.esdไฟล์ที่คุณสร้างและวางลงในไฟล์c:\ISOFOLDER\sourcesไดเร็กทอรี โคยืนยันการแทนที่ไฟล์ต้นฉบับ - เปิดพรอมต์คำสั่งแล้วพิมพ์
oscdimg -m -o -u2 -udfver102 - bootdata: 2#p0,e, bc:\ISOFOLDER\boot\etfsboot.com#pEF, e, bc:\ISOFOLDER\efi\Microsoft\boot\efisys.bin c:\ ISOFOLDER c:\ISOFOLDER\Windows11.iso.
Voila คุณ Windows11.iso อยู่ใน c:\ISOFOLDER พร้อมสำหรับการติดตั้งใหม่ทั้งหมด!
ข้ามข้อกำหนด TPM 2.0 โดยไม่ต้องสร้าง install.esd. ใหม่
ผู้อ่านคนหนึ่งของเราส่งคำแนะนำมาให้ฉันว่าแทนที่จะสร้างอิมเมจ ISO ใหม่ทั้งหมด ก็เพียงพอที่จะแทนที่ ผู้ประเมินราคา.dll ด้วยไฟล์เดียวกันจาก Windows 10 ตัวอย่างเช่นในลักษณะนี้
- เปิดอิมเมจ Windows 11 ใน UltraISO
- ลบ appraiserres.dll
- ดับเบิลคลิกที่ไฟล์ ISO 10 ของ Windows ใน Explorer เพื่อเปิดเนื้อหา
- ลาก
ผู้ประเมินราคา.dllไปยังตำแหน่งระยะไกลใน UltraISO - บันทึก ISO ของ Windows 11
เสร็จแล้ว!
แทนที่ appraiserres.dll ในอิมเมจ Windows 11 ด้วย oscdimg
- ดับเบิลคลิกที่ไฟล์ ISO ของ Windows 11 ใน File Explorer
- คัดลอกเนื้อหาทั้งหมดไปยังโฟลเดอร์ c: \ ISOFOLDER
- ดับเบิลคลิกที่ไฟล์ ISO ของ Windows 10 ใน File Explorer
- ใช้
ผู้ประเมินราคา.dllจาก Windows 10 และคัดลอกโดยแทนที่ไฟล์c:\ISOFOLDERโฟลเดอร์ - สร้างไฟล์ iso ด้วยคำสั่ง
oscdimg -m -o -u2 -udfver102 - bootdata: 2#p0,e, bc:\ISOFOLDER\boot\etfsboot.com#pEF, e, bc:\ISOFOLDER\efi\Microsoft\boot\efisys.bin c:\ ISOFOLDER c:\ISOFOLDER\Windows11.iso
ข้ามข้อกำหนด TPM 2.0 และ Secure Boot ในโปรแกรมติดตั้ง Registry
อีกวิธีหนึ่งคือการปิดใช้งานการตรวจสอบ TPM และ Secure Boot ก่อนที่คุณจะติดตั้ง Windows 11 จากสภาพแวดล้อมการติดตั้งล่วงหน้า
อย่างที่คุณอาจทราบอยู่แล้วว่า Windows เวอร์ชันใหม่จะโหลดเวอร์ชันระบบปฏิบัติการขั้นต่ำ ซึ่งก่อนหน้านี้เรียกว่า "MiniOS" ซึ่งปัจจุบันเรียกว่า Windows Preinstallation Environment มันโหลดชุดไดรเวอร์ที่จำเป็นและเริ่มโปรแกรมติดตั้ง Windows หลัก
คุณสามารถแก้ไขรีจิสทรีได้ ดังนั้นจึงไม่ทำการตรวจสอบ TPM และ SB นี่คือวิธีการ
- ดาวน์โหลดและวาง ไฟล์ REG นี้ ไปยังสื่อที่สามารถบู๊ตได้ของคุณด้วย Windows 11 หรือบนฮาร์ดไดรฟ์
- บูตพีซีของคุณจากสื่อที่สามารถบู๊ตได้นั้นและตั้งค่ากำหนดภาษา
- ในหน้าถัดไป ให้เลือก ติดตั้งในขณะนี้.
- ในหน้าคีย์ผลิตภัณฑ์ press กะ + F10 เพื่อเปิดหน้าต่างพรอมต์คำสั่ง
- พิมพ์
แผ่นจดบันทึกและกด Enter - เลือก ไฟล์ > เปิด และระบุ "*.* เอกสารทั้งหมด" สำหรับตัวเลือกประเภทไฟล์
- เรียกดูไฟล์ REG ที่คุณดาวน์โหลด (tpmbypass.reg) ให้คลิกขวาและเลือก ผสาน.
- Voila, Windows 11 จะถูกติดตั้ง
เนื้อหาของไฟล์ REG หากคุณสงสัย
Windows Registry Editor เวอร์ชัน 5.00
[HKEY_LOCAL_MACHINE\SYSTEM\Setup\LabConfig]
"บายพาสTPMCheck"=dword: 00000001
"BypassSecureBootCheck"=dword: 00000001
หลังจากที่คุณติดตั้ง Windows 11 สำเร็จแล้ว คุณอาจต้องการเปลี่ยนเบราว์เซอร์เริ่มต้นของคุณ พูดกับ Chrome กระบวนการนี้ค่อนข้างยุ่งยากในระบบปฏิบัติการล่าสุดและอาจทำให้สับสนได้ เรามีบทช่วยสอนเฉพาะเกี่ยวกับวิธีการ เปลี่ยนเบราว์เซอร์เริ่มต้นใน Windows 11.
แค่นั้นแหละ.