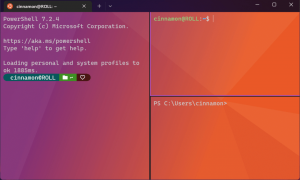วิธีเปิด PowerShell ในฐานะผู้ดูแลระบบใน Windows 11
มีหลายวิธีในการเปิด PowerShell ในฐานะผู้ดูแลระบบใน Windows 11 ผู้ใช้สามารถเรียกใช้แอปพลิเคชันคอนโซลในโหมดผู้ใช้หรือด้วยสิทธิ์ระดับสูง หรือที่เรียกว่า "เรียกใช้ในฐานะผู้ดูแลระบบ" เราได้กล่าวถึงในบทความแยกต่างหากเกี่ยวกับวิธีการ เปิด Windows Terminal ใน Windows 11 และวิธีการ เปิด PowerShell ใน Windows 11 ถึงเวลาแสดงวิธีเรียกใช้ PowerShell ในฐานะผู้ดูแลระบบใน Windows 11
โฆษณา
PowerShell เป็นภาษาสคริปต์และเอ็นจิ้นขั้นสูงที่มาพร้อมกับชุดคำสั่งในตัวขนาดใหญ่ที่เรียกว่า "cmdlets" Cmdlets อนุญาตให้ดำเนินการงานได้หลากหลาย ตั้งแต่การดำเนินการไฟล์อย่างง่าย และการประมวลผลข้อความ ไปจนถึงงานการเขียนโปรแกรมและการดูแลระบบ ยิ่งไปกว่านั้น ผู้ใช้สามารถสร้างโมดูลที่กำหนดเองและใช้ฟังก์ชัน .NET และแอสเซมบลีเพื่อสร้างยูทิลิตี้และบริการที่มีประสิทธิภาพโดยใช้เพียง PowerShell

บันทึก: ในการเปิด PowerShell ในฐานะผู้ดูแลระบบ คุณต้องเข้าสู่ระบบโดยใช้โปรไฟล์ด้วย สิทธิ์ของผู้ดูแลระบบ. มิฉะนั้น Windows จะขอให้คุณป้อนรหัสผ่านผู้ดูแลระบบในข้อความแจ้ง UAC
เคล็ดลับ
: เว้นแต่คุณจะปิดใช้งานข้อความแจ้งการควบคุมบัญชีผู้ใช้ใน Windows 11 ให้เปิด PowerShell เป็น ผู้ดูแลระบบมักจะลงเอยใน Windows เพื่อขออนุญาตจากคุณเพื่อเรียกใช้โปรแกรมด้วยการยกระดับ สิทธิพิเศษ หากระบบปฏิบัติการเปิด PowerShell โดยไม่มีข้อความแจ้ง UAC ระบบปฏิบัติการจะทำงานในโหมดผู้ใช้ (หรือปิดการแจ้งเตือน UAC)เปิด PowerShell ในฐานะผู้ดูแลระบบใน Windows 11
บางทีวิธีที่เร็วที่สุดในการเปิด PowerShell ในฐานะผู้ดูแลระบบใน Windows 11 คือการใช้แอปคอนโซลใหม่จาก Microsoft ที่เรียกว่า Windows Terminal Windows Terminal รองรับโปรไฟล์ต่างๆ และใช้ PowerShell เป็นค่าเริ่มต้น โปรดทราบว่าคุณสามารถ เปลี่ยนแอปพลิเคชั่น Terminal เริ่มต้น. นอกจาก Windows Terminal แล้ว คุณเปิดได้จากเมนู Start, Search หรือเริ่มการทำงานโดยตรงจากกล่องโต้ตอบ Run จาก Task Manager นอกจากนี้ คุณสามารถสร้างทางลัดพิเศษเพื่อเริ่มต้นการยกระดับได้ มาทบทวนวิธีการเหล่านี้กัน
การใช้ Windows Terminal
สิ่งที่คุณต้องทำคือกด ชนะ + NS หรือคลิกขวาที่ปุ่มเมนูเริ่ม จากนั้นคลิก เทอร์มินัล Windows (ผู้ดูแลระบบ). หลังจากนั้น Windows 11 จะเปิดอินสแตนซ์ใหม่ของ Windows Terminal ในโหมด PowerShell ด้วยสิทธิ์ระดับสูง

เรามีบทความเฉพาะเกี่ยวกับวิธีการ เปิด Windows Terminal ในฐานะผู้ดูแลระบบ ใน Windows 11
บันทึก หากคุณเปลี่ยนโปรไฟล์เริ่มต้นใน Windows Terminal คุณต้องเลือก PowerShell จากปุ่มลูกศรลง 'profiles'

เปิด PowerShell ในฐานะผู้ดูแลระบบจาก Windows Tools
ไม่เหมือนกับ Windows 10 ที่ PowerShell มีโฟลเดอร์เฉพาะในรายการแอพทั้งหมด Windows 11 จะ "เก็บ" PowerShell ไว้ข้างเครื่องมือระบบทั้งหมดในโฟลเดอร์เดียวที่เรียกว่า "เครื่องมือวินโดวส์" คุณสามารถเปิด PowerShell จากโฟลเดอร์นั้นได้
ในการเปิด PowerShell ในฐานะผู้ดูแลระบบใน Windows 11 ให้ทำดังต่อไปนี้
- เปิดเมนู Start แล้วคลิกปุ่ม "All Apps"

- เลื่อนลงมาและหาไอคอน "Windows Tools" เปิดโฟลเดอร์เครื่องมือ Windows และค้นหา PowerShell

- คลิกขวาที่ PowerShell แล้วเลือก เรียกใช้ในฐานะผู้ดูแลระบบ.

- ในทำนองเดียวกัน คุณสามารถเปิดใช้ PowerShell ISE หรือ PowerShell เวอร์ชัน x86 ที่เกี่ยวข้องได้
อีกวิธีหนึ่งที่ง่ายและรวดเร็วในการเรียกใช้ PowerShell ในฐานะผู้ดูแลระบบคือการใช้ Windows Search
วิธีเปิด PowerShell ใน Windows 11 โดยใช้การค้นหา
- กด เริ่ม ปุ่มและเริ่มพิมพ์ PowerShell. คุณยังโทรกดไอคอนค้นหาบนทาสก์บาร์หรือใช้ ชนะ + NS ปุ่ม

- เข้า PowerShell. Windows จะแสดงแอพในผลการค้นหา
- คลิก เรียกใช้ในฐานะผู้ดูแลระบบ เพื่อเปิด PowerShell ที่ยกระดับใหม่ หรือคุณสามารถกด Ctrl + กะ + เข้า ปุ่มบนแป้นพิมพ์

คุณยังสามารถเปิด PowerShell ใน Windows 11 ได้โดยใช้กล่องโต้ตอบ Run หรือ Task Manager
เปิด Elevated PowerShell โดยใช้คำสั่ง Powershell.exe
- กด ชนะ + NS เพื่อเปิดกล่องโต้ตอบเรียกใช้ จากนั้นป้อน
PowerShell.
- ถัดไป กด Ctrl + กะ + เข้า เพื่อดำเนินการคำสั่ง สิ่งสำคัญคือต้องกดปุ่มเหล่านั้น มิฉะนั้น Windows จะเปิด PowerShell ในโหมดผู้ใช้
- ในทำนองเดียวกันกับ Run คุณสามารถเปิด PowerShell ใน Windows 11 ได้จาก Task Manager เปิดตัวจัดการงาน และคลิก ไฟล์ > เรียกใช้งานใหม่.

- เข้า
พาวเวอร์เชลล์ใน วิ่ง กล่องข้อความ. - ทำเครื่องหมายถูกข้าง "สร้างงานนี้ด้วยสิทธิ์ของผู้ดูแลระบบ".

นั่นคือวิธีเข้าถึง Windows 11 PowerShell ด้วยคำสั่งในชื่อเดียวกัน
เปิด PowerShell ในฐานะผู้ดูแลระบบจากทาสก์บาร์ของ Windows 11
หากคุณมี PowerShell ทำงานอยู่ คุณสามารถกด. ค้างไว้ Ctrl และ กะ บนแป้นพิมพ์ และคลิกที่ไอคอน PowerShell ในแถบงาน การดำเนินการนี้จะเปิดหน้าต่าง PowerShell ใหม่ที่ทำงานเป็นผู้ดูแลระบบทันที
หากคุณใช้ PowerShell ใน Windows 11 เป็นประจำ คุณสามารถตรึง PowerShell ไว้ที่ทาสก์บาร์เพื่อเข้าถึงแอปได้ด้วยคลิกเดียว ถ้าไม่ คุณสามารถทำได้อย่างรวดเร็วโดยเปิด PowerShell ใน Windows 11 โดยใช้วิธีการใดก็ได้ในบทความนี้ คลิกขวาที่ไอคอนบนทาสก์บาร์ แล้วคลิก "ปักหมุดที่ทาสก์บาร์"
หลังจากนั้น คุณสามารถใช้ไอคอนตรึงเพื่อเปิดใช้ PowerShell ในฐานะผู้ดูแลระบบ (ยกระดับ) กด. ค้างไว้ Ctrl และ กะ พร้อมกัน และคลิกที่ไอคอน PowerShell ในทาสก์บาร์ จะเริ่มสูงขึ้น
สร้างทางลัดเพื่อเปิด PowerShell ในฐานะผู้ดูแลระบบบนเดสก์ท็อป
ทางลัดบนเดสก์ท็อปเป็นอีกวิธีหนึ่งในการเปิด PowerShell ในฐานะผู้ดูแลระบบ
- คลิกขวาที่ใดก็ได้บนเดสก์ท็อปหรือภายในโฟลเดอร์แล้วเลือก ใหม่ > ทางลัด.

- ในหน้าต่างใหม่ ให้ป้อน
powershell.exeในช่อง "พิมพ์สถานที่..." คลิก ต่อไป.
- ตั้งชื่อทางลัดของคุณเป็น "PowerShell (ผู้ดูแลระบบ) และคลิกเสร็จสิ้น

ตอนนี้คุณสามารถคลิกขวาที่ทางลัดที่สร้างขึ้นใหม่และเลือก เรียกใช้ในฐานะผู้ดูแลระบบ.

แต่มีอีกสิ่งหนึ่งที่คุณสามารถทำได้เพื่อหลีกเลี่ยงการคลิกขวาที่ทางลัดทุกครั้งที่คุณต้องการเปิด PowerShell ในฐานะผู้ดูแลระบบ
แก้ไขทางลัดเพื่อเรียกใช้เป็นผู้ดูแลระบบเสมอ
- คลิกขวาที่ทางลัดที่คุณเพิ่งสร้างและเลือก คุณสมบัติ.

- บนแท็บทางลัด คลิก ขั้นสูง ปุ่ม.

- ในหน้าต่างถัดไป ให้ทำเครื่องหมายถูกข้าง "เรียกใช้ในฐานะผู้ดูแลระบบ" ตัวเลือก.

- คลิก ตกลง เพื่อบันทึกการเปลี่ยนแปลง
อย่างนั้นแหละ. ตอนนี้คุณสามารถเปิด PowerShell ในฐานะผู้ดูแลระบบใน Windows 11 ได้โดยใช้ทางลัดบนเดสก์ท็อป
เคล็ดลับ: หากคุณต้องการตรึง PowerShell ที่ยกระดับไว้ที่ทาสก์บาร์ ให้คลิกขวาที่ทางลัดและเลือก แสดงตัวเลือกเพิ่มเติมจากนั้นคลิก ปักหมุดที่ทาสก์บาร์.
เพิ่ม PowerShell เป็นผู้ดูแลระบบในเมนูบริบท
การตรึงทางลัดไปยังแถบงานไม่ใช่วิธีเดียวที่รวดเร็วในการเปิด PowerShell ในฐานะผู้ดูแลระบบ คุณสามารถเพิ่ม PowerShell ลงในเมนูบริบทได้
- ดาวน์โหลดไฟล์ REG โดยใช้ ลิงค์นี้.
- ดับเบิลคลิกที่ไฟล์
เพิ่ม Open PowerShell ที่นี่ในฐานะ administrator.reg.
- ยืนยันข้อความแจ้ง UAC
- ตอนนี้ คลิกขวาที่โฟลเดอร์ใด ๆ แล้วเลือก แสดงตัวเลือกเพิ่มเติม > เปิด PowerShell ที่นี่ในฐานะผู้ดูแลระบบ.

ไฟล์เลิกทำจะรวมอยู่ในไฟล์เก็บถาวร ดับเบิลคลิกที่ ลบ Open PowerShell ที่นี่ในฐานะ administrator.reg เพื่อลบคำสั่งออกจากเมนูบริบท
คุณสามารถประหยัดเวลาของคุณโดยใช้ Winaero Tweaker แอพนี้ให้คุณเพิ่มรายการ PowerShell ที่ยกระดับไปยังเมนูบริบทด้วยการคลิกเพียงไม่กี่ครั้ง
เพิ่มเมนูบริบท PowerShell ที่ยกระดับด้วย Winaero Tweaker
- ดาวน์โหลด Winaero Tweaker และเปิดมัน
- เปิด เมนูบริบท ในแผงด้านซ้ายของหน้าต่าง
- คลิก PowerShell ในฐานะผู้ดูแลระบบ.
- ทำเครื่องหมายถูกข้าง "เพิ่ม PowerShell ที่ยกระดับให้กับเมนูบริบท" ตัวเลือก.

- คลิก ใช้การเปลี่ยนแปลง.
- ตอนนี้เปิดโฟลเดอร์ใดก็ได้แล้วคลิกขวาที่ใดก็ได้ เลือก แสดงตัวเลือกเพิ่มเติม.
- คลิก เปิด PowerShell ที่นี่.

ตอนนี้คุณรู้วิธีเปิด PowerShell ในฐานะผู้ดูแลระบบใน Windows 11 แล้ว วิธีการใดๆ เหล่านั้นก็ใช้ได้ผลเท่าเทียมกัน ดังนั้นคุณจึงสามารถใช้วิธีใดก็ได้ที่คุณต้องการ